Välkommen till vår produktdokumentation. Här samlar vi allt som vi tror att du behöver veta om hur man använder Ommej. Om du inte hittar svar på dina frågor här så får du gärna höra av dig till support@ommej.se.
Välj vad du vill ha hjälp med i menyn till vänster eller via meny-ikonen uppe till vänster.
Inloggning
För att logga in på Ommej går du till vår hemsida och trycker på "Logga in" uppe i högra hörnet.
Sedan får du välja var du vill logga in. Om du är systemanvändare och ska hantera ärenden och titta på barns svar så är det Ommej Admin du ska logga in på.
Här använder du det lösenordet du skapat tidigare. Har du glömt ditt lösenord kan du återställa det genom att trycka på "Glömt lösenordet?" längst ner.
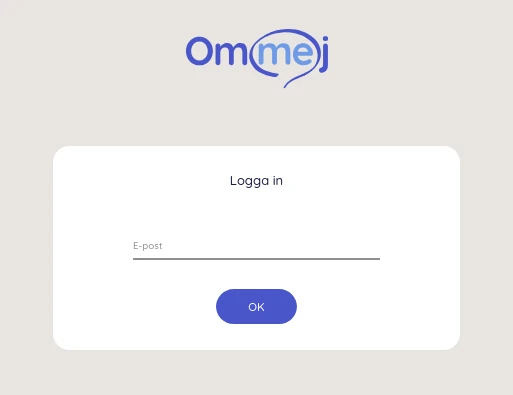
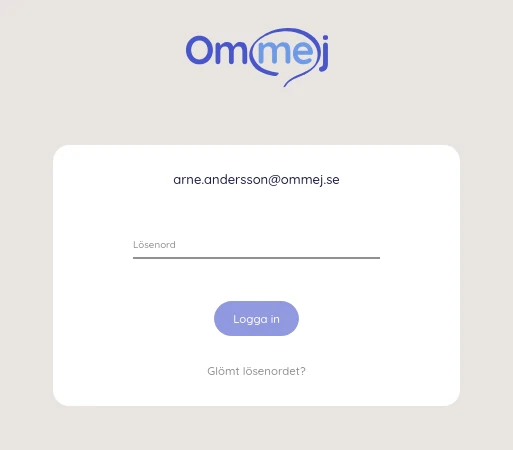
Om du har problem med att återställa lösenordet
Om du inte får e-post från oss med återställningslänk
Detta kan bero på att:
-
Vi inte har ett konto registrerat med den e-postadressen som du angav
- Säkerställ att du skrivit in rätt e-postadress
- Kontrollera med din Ommej-administratör att du har ett konto i Ommej Admin
-
Något i er IT-miljö stoppar vår e-post
- Kontrollera så att vårt meddelande inte hamnat i din spam-/skräp-inkorg
- Fråga er IT-ansvarige om hjälp att hitta våra e-post
Om du får e-post från oss men det fungerar ändå inte
Detta kan bero på att länken har en tidsbegränsning. I mailet från oss så står det hur länge länken är giltig. Gå tillbaka till vår inloggningssida och välj "Glömt lösenord" igen.
Hem
På den här sidan ser du en överblick över dina ärenden, statistik och en del notifieringar. Innehållet på den här sidan anpassas efter din användning och hur dina ärenden utvecklas. Vi uppdaterar den också kontinuerligt baserat på feedback vi får från våra kunder.
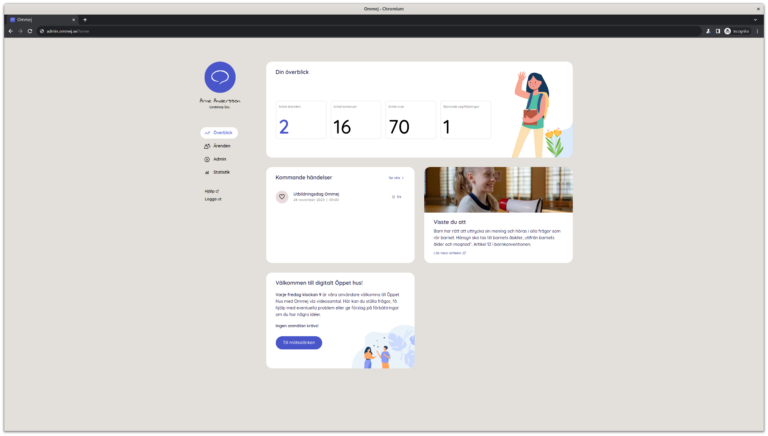
Ärenden
Här administrerar du och skapar nya ärenden. Listan visar dina ärenden och du kan också se ärenden som är delade med dig.
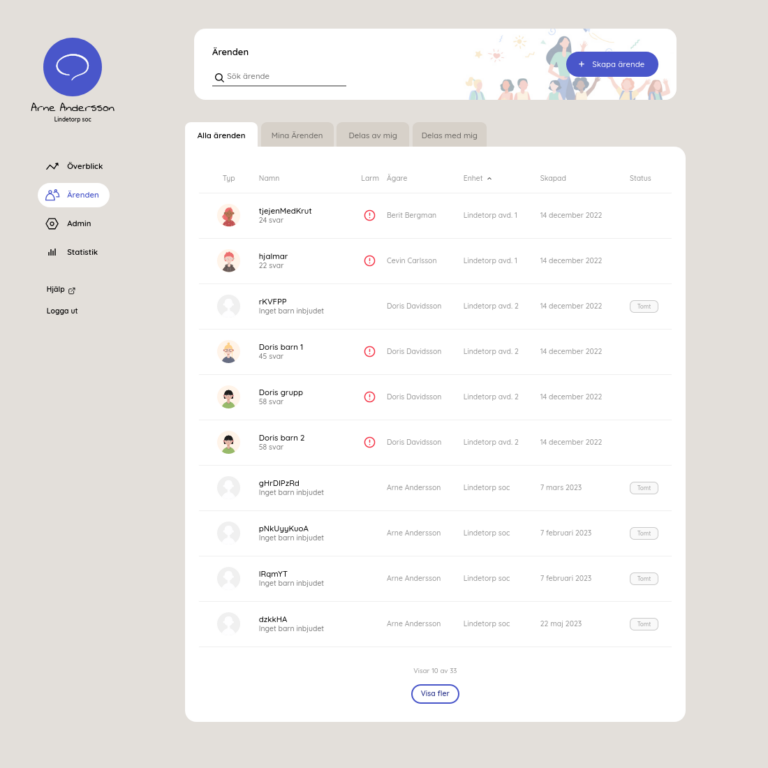
- Alla ärende: Här visas alla ärende som du har tillgång till.
- Mina ärende: Här visas ärende som du äger, exempelvis genom att du har skapat dem.
- Delas av mig: Här visas ärende som du har delat med någon annan.
- Delas med mig: Här visas ärende som ägs av någon annan men som delar det med dig.
Skapa nytt ärende
Om du trycker på "Skapa ärende" så får du välja mellan att skapa ett ärende för ett barn, eller för en grupp av barn. Dessa två fungerar lite olika.
Information om ett ärende
I listan visas information om ett ärende, exempelvis barnets avatar, vem som äger ärendet, om barnet har svarat något som genererar ett alarm (se mer om alarm under Alarmsvar, osv. Genom att klicka på ett ärende i ärendelistan så får du upp mer information om det.
Skapa ärende för ett barn
Välj ett namn på ditt ärende
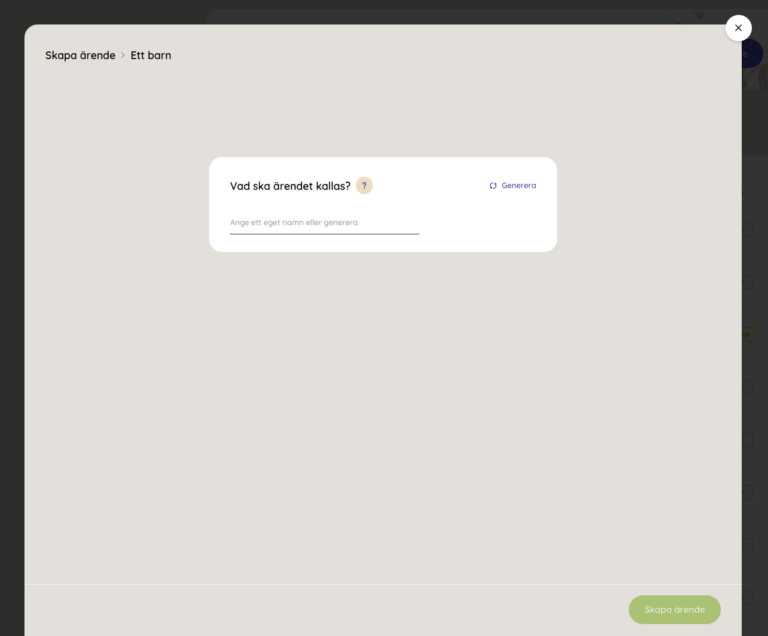
Här kommer du att få börja med att skriva in vad ärendet ska kallas. Detta är viktigt, för det är det enda sättet du kan identifiera vem som är vem. Välj ett namn själv eller tryck på "Generera" så skapar vi ett slumpmässigt ärendenamn åt dig.
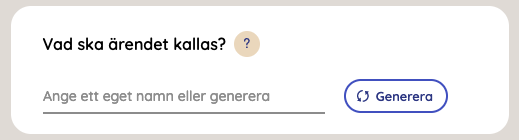
Tänk på att om du väljer ett namn själv så får inte ärendet inkludera personuppgifter som kön, utseende, e-postadress eller namn på barnet. Du måste hålla reda på barnets identitet i ett separat system då de uppgifterna inte hanteras av Ommej.
Tryck sedan på "Skapa ärende".
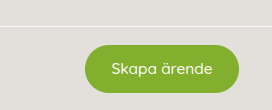
Prioritera områden

I detta steg har du möjlighet att välja ordningen på områden som du önskar att barnet ska få frågor om först. Du behöver inte välja något, i så fall kommer barnet få frågor enligt en ordning som vi har valt.
Vill du ändra ordningen vid ett senare tillfälle så gå till hantera vyn för ärendet.
Barnet kommer alltid att få frågor från alla områden, det är bara ordningen som kan ändras. Ordningen som sätts här är bara en av flera faktorer som vi tar hänsyn till när vi presenterar frågor för barnet, så den slutliga ordningen kan skilja sig från den önskade.
Bjud in barn

Nu har du skapat ett ärende som lägger sig i ärendelistan. Du kan nu gå vidare i processen och bjuda in ett barn, eller så väljer du att vänta och klicka på "Hoppa över". Du kan senare öppna upp ärendet och bjuda in barn genom sms/e-post eller kod under "hantera ärende". Men om du vill bjuda in ett barn direkt så gör du det genom att klicka på den blå knappen "Bjud in barn" nere i högra hörnet.
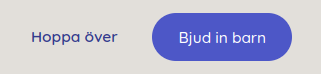
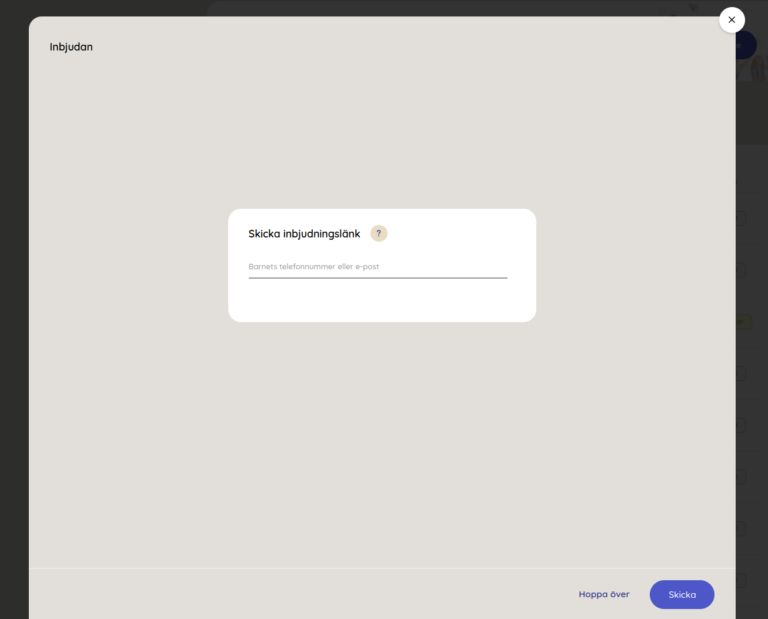
Nu ska du bjuda in ett barn till ditt nyskapade ärende. Du väljer om du vill skicka ett email eller ett sms till barnet. Du skriver alltså in det kontaktsätt som du har sedan tidigare (antingen mobilnummer eller e-post) och klickar på "Skicka". Om du känner dig osäker kan du föra över musen över frågetecknet med beige bakgrund efter rubriken "Skicka inbjudningslänk".

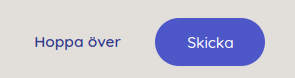
När du skickat inbjudningen så kommer barnet få ett sms eller e-post (beroende på vad du fyllde i när du bjöd in barnet). I meddelandet till barnet kommer det vara en länk som barnet ska klicka på. Då kommer barnet till en webbversion av Ommej-barnappen. Om barnet inte har ett konto sedan tidigare (inte varit inloggad) så skapar barnet ett nytt konto genom att klicka på ”Skapa konto”-knappen. Då behöver barnet även skapa en profil, t.ex. hur gammal hen är och skapa en avatar m.m. Annars loggar barnet in på samma sätt som den gjort vid förra tillfället. När barnet skapat profilen alternativt loggat in så kommer barnet få en förfrågan från dig som barnet måste acceptera. När barnet accepterat din inbjudan och börjat svara på frågorna, så kan du se barnens svar.
Tänk på att vi på Ommej inte sparar barnets kontaktuppgifter så vi kan inte knyta en epostadress eller ett telefonnummer till barnet. Läs mer om våra säkerhetsrutiner här.
Skapa ärende för en grupp
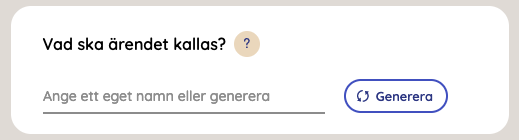
Precis som när du skapar ett individuellt ärende kommer du att få döpa ärendet till något. Skriv in ett namn eller klicka på "Generera" så skapar vi ett slumpmässigt ärendenamn åt dig. Tänk på att om du väljer ett namn själv så får inte ärendet inkludera personuppgifter som kön, utseende, e-postadress eller namn på någon av barnen Du måste hålla reda på ärendets identitet (t.ex. Finaskolan 8D) i ett separat system då de uppgifterna inte hanteras av Ommej. Klicka sedan på "Skapa ärende"-knappen.
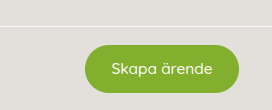
Nu har du skapat ett ärende

Nu har du skapat ett gruppärende som lägger sig i ärendelistan. Du kan nu gå vidare i processen och bjuda in barn, eller så väljer du att vänta och klicka på "Hoppa över". Du kan senare öppna upp ärendet och bjuda in barn genom sms/e-post eller kod under "hantera ärende". Men om du vill fortsätta processen med att bjuda in barn direkt, så gör du det genom att klicka på den blå knappen "Bjud in barn" nere i högra hörnet.
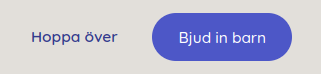
Prioritera områden

I detta steg har du möjlighet att välja ordningen på områden som du önskar att barnet ska få frågor om först. Du behöver inte välja något, i så fall kommer barnet få frågor enligt en ordning som vi har valt.
Vill du ändra ordningen vid ett senare tillfälle så gå till hantera vyn för ärendet.
Barnet kommer alltid att få frågor från alla områden, det är bara ordningen som kan ändras. Ordningen som sätts här är bara en av flera faktorer som vi tar hänsyn till när vi presenterar frågor för barnet, så den slutliga ordningen kan skilja sig från den önskade.
Bjud in barn med kod
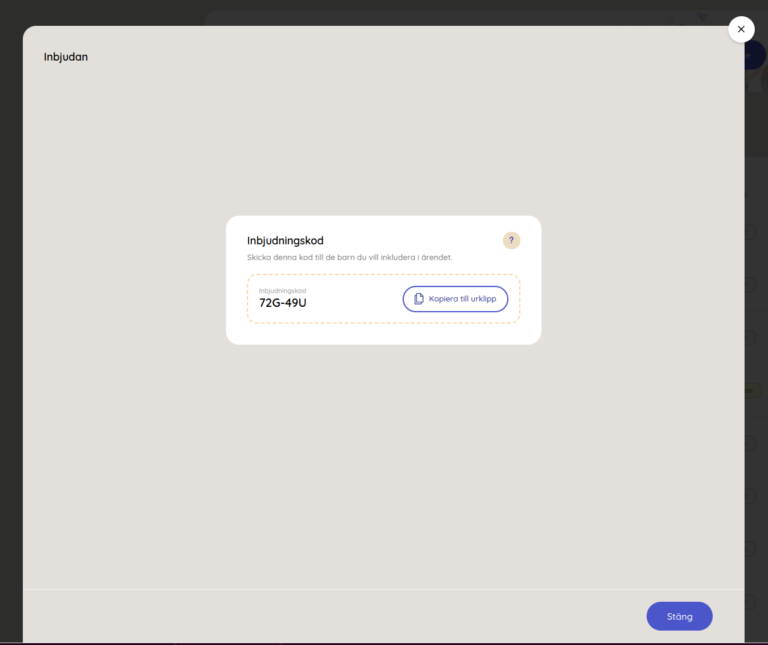
I detta steget får du en kod som du ska dela ut till alla barn som du vill ska ansluta till ditt gruppärende. Du kan dela ut koden på valfritt sätt. Till exempel kan du välja att skriva upp den på tavlan så barnen kan skriva av den. Eller så klickar du på knappen "Kopiera till urklipp", då ligger koden tillfälligt sparad i datorns minne så att du kan klistra in den i mejl som du kan skicka ut (du klistrar in den genom ctrl + v eller högerklick och sedan klistra in).
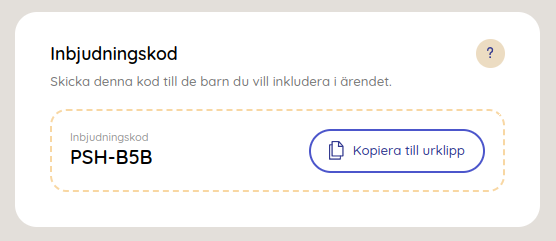
Barnen ska sedan i barnappen (behöver vara inloggade) skriva in koden för att ansluta till ärendet. På första sidan när de loggat in så finns det en text långt ner som heter "Har du fått en kod?". Låt barnen klicka på länken och skriv in koden på följande sida. När barnen har klickat på "Gå med" så är barnet anslutet till gruppärendet.
Hantera ärende
Om du klickar på Hantera-knappen för ett ärende kommer du till en skärm där du kan ändra ditt ärende.
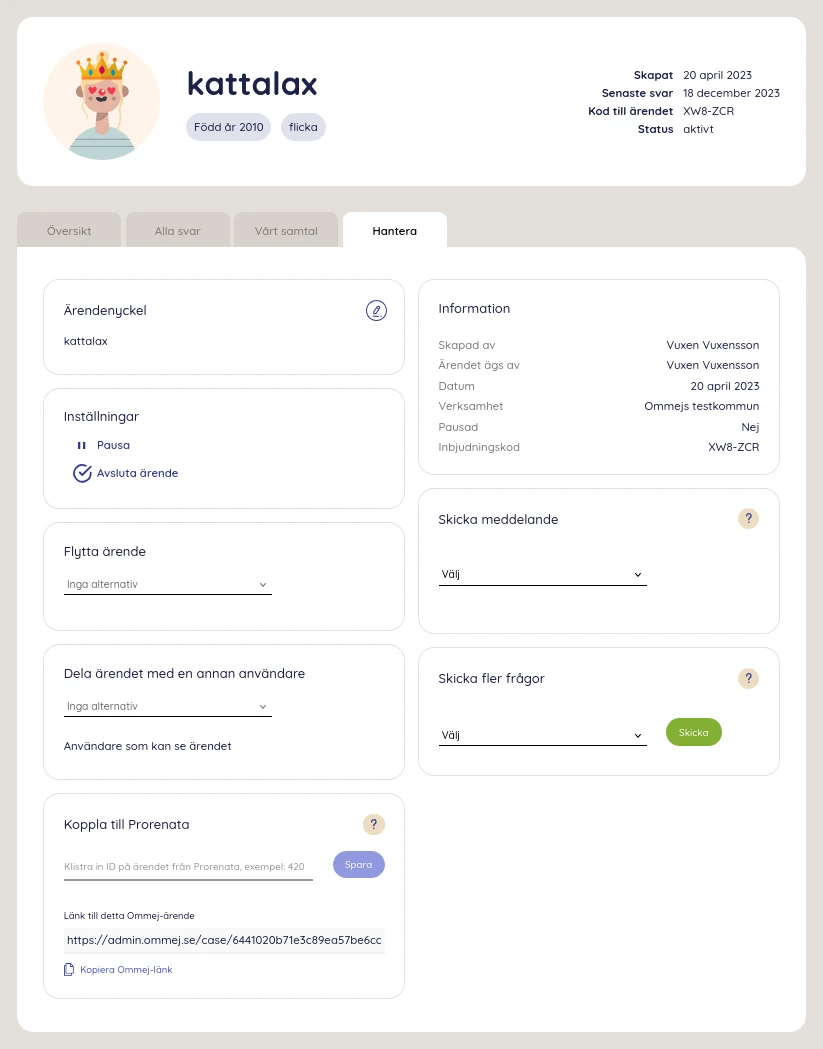
Ärendenamn
Här kan du ändra vad ärendet kallas. Detta syns bara i Ommej Admin, inte för barnet.
Inställningar
Här kan du pausa eller avsluta ett ärende.
-
Pausa: Barnet kommer att se att ärendet är pausat i sin app och att ingen handläggare längre följer det.
-
Avsluta: Om du avslutar ett ärende tas kopplingen bord mellan din organisation och ärendet. Du kommer inte längre kunna se det. Men barnet kan fortsätta använda appen och data finns kvar för din organisations statistik.
Flytta ärende
I Ommej har du möjlighet att flytta ett ärende till en annan kollega. När du flyttar ett ärende tar den nya handläggaren över ärendet helt och hållet. Det kommer att försvinna från din ärendelista och endast vara synligt för den nya handläggaren. För att flytta ett ärende:
- gå till det ärende du vill flytta
- välj alternativet "Flytta ärende"
- välj den handläggare inom din organisation som ska ta över ärendet helt
Dela ärendet med en annan användare
I Ommej har du möjlighet att dela ett ärende till en kollega. När du delar ett ärende får en annan handläggare tillgång till att se och arbeta med ärendet men du behåller också tillgången. Ärendet kommer att finnas i bådas ärendelistor. För att dela ett ärende:
- gå till det ärende du vill dela
- välj alternativet "Dela ärende"
- välj den handläggare inom din organisation som du vill dela ärendet med
Genom denna funktion kan du enkelt samarbeta med kollegor och säkerställa att ärenden hanteras effektivt.
Prioritera områden
Om du önskar att barnet ska få frågor i en viss ordning kan du ange den här. För mer information, se skapa ärende.
Skicka Inbjudan
Om barnet inte har accepterat inbjudan kan du skicka en ny inbjudan/påminnelse till barnet. Då vi är noggranna med att inte spara personuppgifter kan vi inte visa status på inbjudningar som gått ut här, och du måste också skriva in adress eller telefonnummer igen. Om barnet har accepterat inbjudan och det är ett singelärende, så kommer du inte se "Skicka inbjudan", utan då har du ett barn knutet till ditt ärende. I stället har du möjlighet att skicka ett meddelande till barnet.
Skicka meddelande
Har du bjudit in ett barn och barnet har accepterat har du möjlighet att skicka fördefinierade meddelande till barnet, exempelvis om att barnet gör ett bra jobb. Vi försöker skicka dessa meddelanden som en notifiering till barnets telefon. Vi kan inte garantera att barnet verkligen får ditt meddelande, exempelvis kanske inte barnet använder appen via en mobil, inte tillåter notifieringar, etc.
Koppla till Prorenata
Om din organisation har denna funktion påslagen, så kan du här lägga in en länk för motsvarande ärende i Prorenata. Du kan även kopiera länken till ärendet i Ommej och lägga in det i Prorenata. På så sätt blir det enkelt att hoppa mellan ärendena i Prorenata och Ommej och därmed smidigt att jobba i bägge systemen.
Är du intresserad av denna funktionen? Kontakta Ommej!
Svarstyper
Vi visar svar på lite olika sätt beroende på typ av svar. Här förklarar vi dem!
Typer av svar
Risk
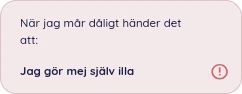
Riskfaktorer är de omständigheter som forskning har identifierat som ökar sannolikheten för att ett barn utvecklar psykiska, fysiska eller sociala problem. Studier har visat att både individuell sårbarhet och miljöfaktorer kan påverka barnets utveckling negativt.
Exempel på evidensbaserade riskfaktorer:
- Föräldrars alkohol- eller drogmissbruk – omfattande studier visar att detta ökar risken för trauma och psykosociala problem.
- Fattigdom och social utsatthet – forskning inom social epidemiologi visar ett tydligt samband mellan socioekonomisk status och hälsa.
- Psykisk ohälsa i familjen – ärftliga faktorer och familjemiljö har visat sig påverka barns psykiska välmående.
- Negativt eller våldsamt föräldraskap – forskning inom anknytningsteori visar att detta kan leda till otrygg anknytning och beteendeproblem.
- Brister i utbildning och sociala färdigheter – studier kopplar skolmisslyckanden till ökad risk för marginalisering.
- Traumatiska händelser – forskning om posttraumatiskt stressyndrom (PTSD) visar att barn som upplevt våld eller förlust har ökad risk för psykisk ohälsa.
Dessa riskfaktorer är väl dokumenterade i forskning om barns utveckling och används som underlag för preventiva insatser och tidiga interventioner.
Risker presenterar vi i rött tillsammans med denna ikon: .
Resurs
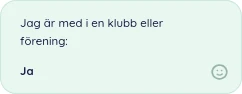
Resursfaktorer är de skyddande faktorer som forskning har visat stärker barns möjligheter att hantera utmaningar och främjar en positiv utveckling. Dessa faktorer kan minska effekterna av riskfaktorer och bidra till barnets psykiska och fysiska välbefinnande.
Exempel på evidensbaserade resursfaktorer:
- Stödjande familj och socialt nätverk – longitudinella studier visar att starka relationer skyddar mot psykisk ohälsa.
- God självkänsla och självbild – forskning inom utvecklingspsykologi betonar vikten av en positiv självbild för resiliens.
- Stöd från vuxna utanför familjen – mentorer, lärare och andra stödpersoner har visat sig vara avgörande skyddsfaktorer.
- Tillgång till utbildning och utvecklingsmöjligheter – utbildning är en välkänd skyddsfaktor enligt internationella studier.
- God fysisk hälsa och sjukvård – tidig intervention vid hälsoproblem har visat sig minska långsiktiga risker.
- Trygga livserfarenheter – en stabil och kärleksfull uppväxtmiljö minskar risken för psykisk ohälsa och social problematik.
Dessa faktorer är väl belagda inom forskning om barns utveckling och används som grund i evidensbaserade metoder för att främja barns hälsa.
Resurser visas i grönt med denna ikon: .
Vill ha hjälp med/oroar
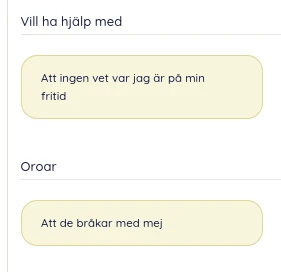
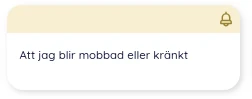
När ett barn uttrycker oro och en önskan om hjälp är det en tydlig signal om att barnet upplever en situation som är svår att hantera och behöver stöd. Det kan handla om både inre och yttre faktorer som skapar stress, otrygghet eller psykiskt lidande. Dessa kan delas in i flera områden:
- Individuella faktorer – Barnets egna upplevelser och känslor, såsom:
- Känslor av nedstämdhet, ångest eller hopplöshet
- Svårigheter att hantera stress eller starka känslor
- Tankar om att inte duga eller räcka till
- En känsla av att vara ensam eller missförstådd
- Sociala faktorer – Svårigheter i relationer eller i barnets närmiljö, exempelvis:
- Konflikter inom familjen eller brist på trygghet hemma
- Problem i skolan, såsom mobbning eller utanförskap
- Svårigheter att få stöd och förståelse från vuxna eller jämnåriga
- Upplevelser av våld, hot eller övergrepp
- Miljömässiga faktorer – Yttre omständigheter som skapar oro, såsom:
- Ekonomiska problem i familjen eller osäker boendesituation
- En vardag präglad av instabilitet eller brist på struktur
- Exponering för destruktiva miljöer, kriminalitet eller missbruk
- Rädsla för framtiden och en känsla av maktlöshet
När ett barn uttrycker oro och ber om hjälp är det avgörande att ta signalerna på allvar och skapa en trygg situation där barnet känner sig lyssnat på och förstått. Det är också viktigt att tydliggöra vilket stöd som finns tillgängligt och att agera i enlighet med ens ansvar och skyldigheter för att säkerställa att barnet får rätt hjälp i rätt tid.
Dessa svar visas i gult.
Är lugn/övrigt
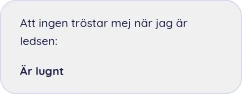

I Ommej kan ett barn ange att en situation känns "lugnt", även i sammanhang där vi, utifrån evidensbaserad praktik, vet att det kan finnas en underliggande risk. Det är viktigt att uppmärksamma dessa svar eftersom de kan ge insikt i hur barnet uppfattar sin egen situation och vilka strategier det använder för att hantera sin verklighet.
Barns svar kan påverkas av flera faktorer, exempelvis:
- Normalisering av svåra erfarenheter – Barn kan vänja sig vid en utsatt situation och betrakta den som normal, vilket kan göra det svårt för dem att identifiera risker.
- Lojalitet och skyddsmekanismer – Barn kan vilja skydda sig själva, sin familj eller andra personer i sin närhet och därför uttrycka att allt är lugnt.
- Rädsla för konsekvenser – Barn kan vara oroliga för vad som händer om de berättar om svårigheter, exempelvis att orsaka oro hos vuxna eller riskera förändringar de inte känner sig redo för.
- Bristande tillit till vuxenvärlden – Tidigare erfarenheter av att inte bli lyssnad på eller tagen på allvar kan leda till att barnet undviker att uttrycka oro.
Att barnet uttrycker att något är lugnt betyder alltså inte alltid att det saknas risker. Därför är det avgörande att vi inte enbart tolkar svaren bokstavligt utan även sätter dem i ett större sammanhang. Genom att ställa fördjupande frågor, vara lyhörda för nyanser och kombinera barnets egen beskrivning med vår professionella kunskap, kan vi skapa en mer rättvisande bild av barnets situation och säkerställa att rätt stöd ges i rätt tid.
Är lugnt och övriga svar visas i grått. Notera att även om de inte är markerade på något speciellt sätt så kan de vara viktiga!
Överhoppat svar
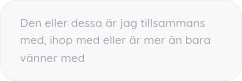
Barnet har möjlighet att låta bli att svara på en fråga om det inte kan eller vill svara på den. Vi redovisar även dessa frågor, att ett barn inte svarat på en fråga kan i sig vara en indikation på något.
Inaktivt svar
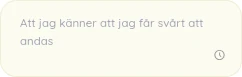
Inaktiva svar är svar som vi inte kan veta om de fortfarande gäller eller ej. Se avsnittet för inaktiva svar för vidare förklaring. Som standard visar vi inte dessa svar men i vissa vyer (exempelvis i Alla svar) kan du som användare välja att visa dem.
Dessa svar visas i färg efter vilken typ av svar det är (rött för risk, grönt för resurs, osv.) men med en ikon och halvgenomskinliga.
Kopiera ett svar
För man muspekaren över ett svar så visas en ikon för att kopiera fråga och svar:
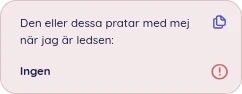
Trycker du på knappen så kopieras fråga och svar och du kan därefter enkelt klistra in det, exempelvis i ett journalsystem.
Det går även att kopiera en hel sektion av frågor och svar, exempelvis alla resurser i en viss kategori, genom att trycka på kopieraikonen.
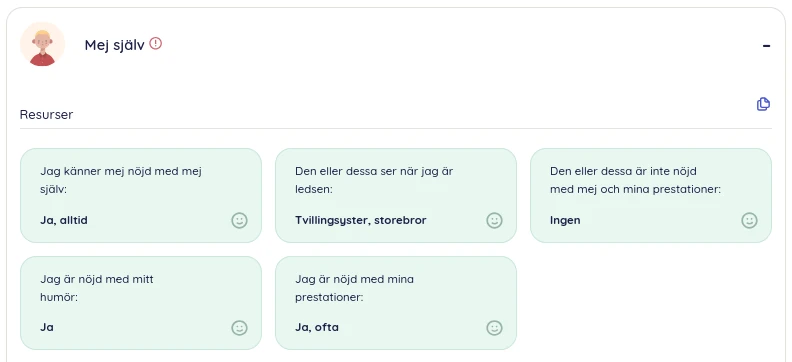
Detaljerad information
Trycker du på ett svar så visar vi detaljerad information om just den frågan och svaret.
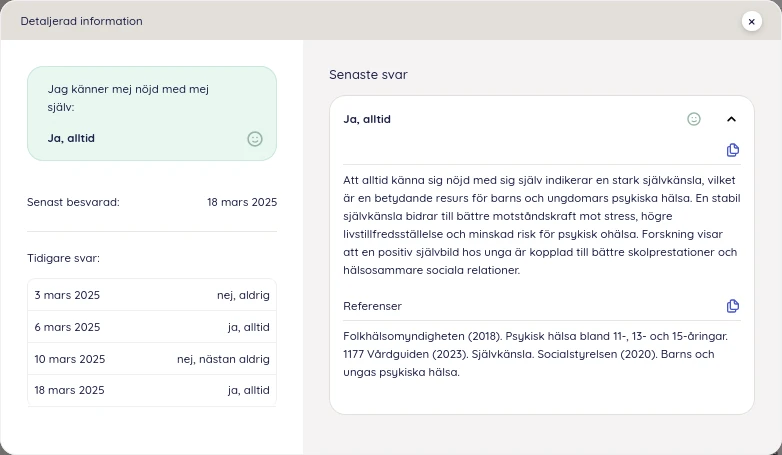
Här kan du se datum när frågan senast besvarades; hur barnet har svarat på samma fråga historiskt samt kort information om varför svaret anses vara en risk eller resurs, inklusive referenser. Notera att informationen inte är uttömmande, det är alltid du som mottagare av svaret som måste göra bedömningen av svaret.
Precis som för svar så kan du kopiera både informationen och referenserna genom att trycka på kopieraikonen.
Översikt
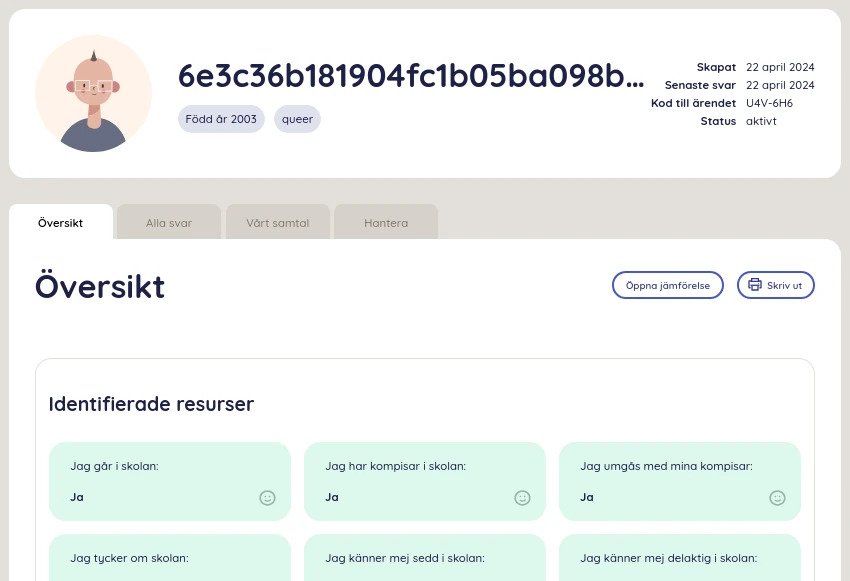
I översikten får du ta del av utvalda svar som barnet gett i kategoriserad och analyserad form. Här har vi genererat grafer och insikter kring barnets mående.
Svar per svarstyp och kategori
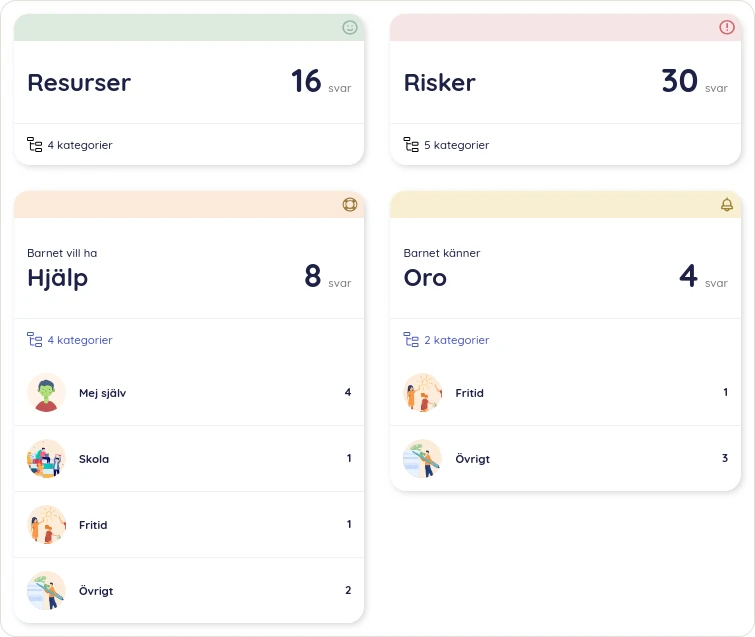
Här ser du hur många svar barnet gett för varje svarstyp: resurser, risker, barnet vill ha hjälp samt där barnet känner oro. Det går även att fälla ut för att se inom vilka områden svaren finns. Klickar man på svarstypen eller en kategori så kommer man vidare till "Alla svar" där det går att fördjupa sig i exakt vilka svar som angetts.
Risköverblick

Här har vi delat upp barnets svar om att de vill ha hjälp, oroar sig för samt saker som inte bekymrar barnet i olika kategorier. Med hjälp av detta kan man snabbt få en överblick över vilka områden som barnet har mest problem i. Notera dock att det fortfarande kan finnas allvarliga problem även i de områden som visas lågt här!
Barnets humör och känslor över tid (moodcheck)
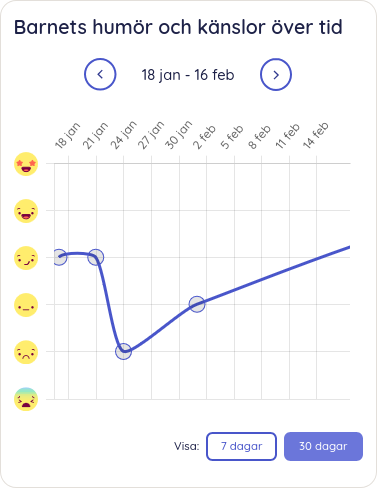
Här visar vi barnets mående över tid.
Läs här om hur moodcheck fungerar.
Nätverk
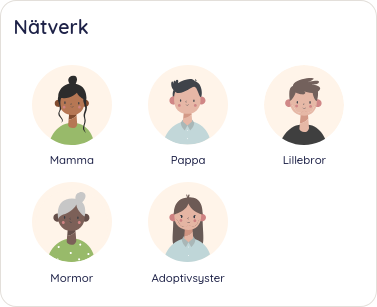
Detta är personer som finns i barnets omgivning. Genom att klicka på en person så kan du se hur barnet svarat om just den personen.
Boendesituation
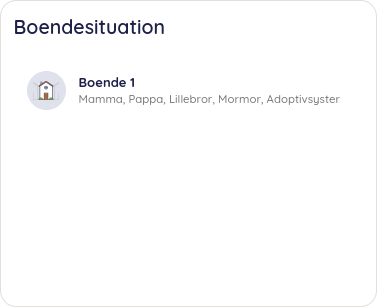
Detta är barnets boenden samt vem som bo var. Genom att klicka på ett boende kan du se hur barnet svarat om just det boendet.
Kategorier
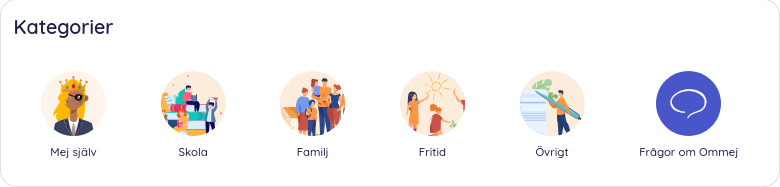
Alla frågor är uppdelade i olika kategorier, här listar vi dessa. Genom att klicka på en kategori så kommer du till svaren för just den kategorin.
Stegen
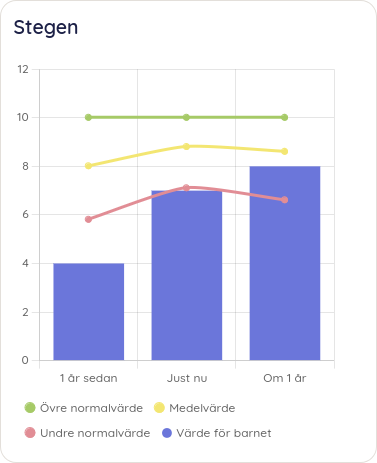
Här presenteras svaren kopplade till livets stege. I dessa frågor får barnet skatta sitt liv mellan 0 till 10 hur det såg ut för ett år sedan, idag samt förväntningarna om ett år. Vi visar även referensvärden.
BarnKASAM
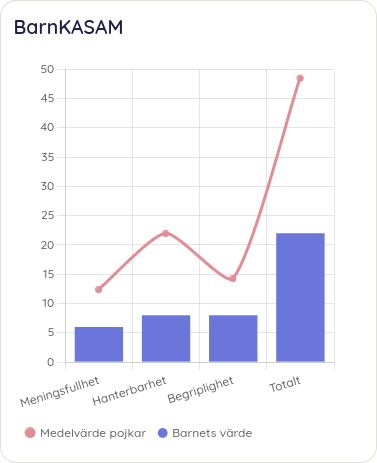
KASAM, känsla av sammanhang, mäter meningsfullhet, hanterbarhet och begriplighet. Här visas barnets resultat samt referensvärden.
Skickade formulär
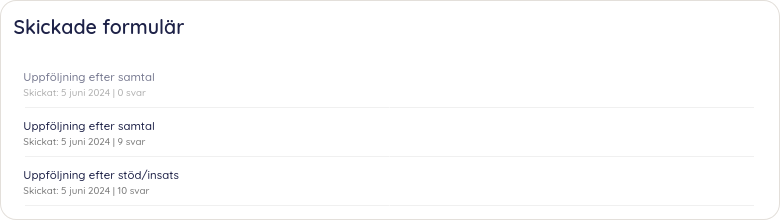
Har du skickat ut fler frågeformulär till barnet, exempelvis efter ett samtal eller insats, så listas de här. Klickar du på ett utskick så kommer du till svaren för det utskicket. Har barnet inte svarat på formuläret än så är raden utgråad och går inte att klicka på.
Alla svar
Här ser du alla svar som barnet angivet, alla boende samt personer barnet angett som betydelsefulla.
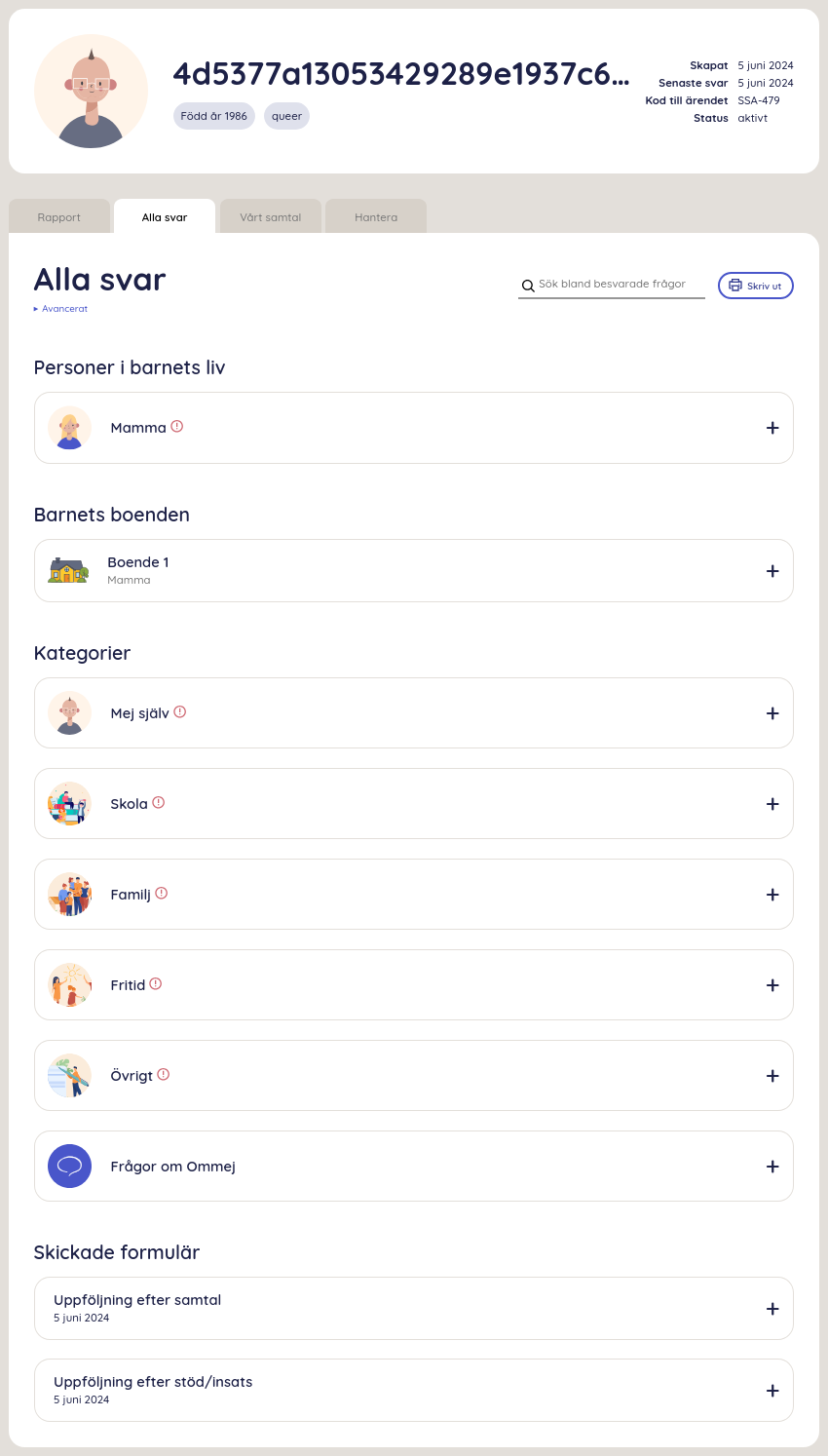
Tryck på någon av sektionerna för att se svaren. Här har vi valt att titta närmre på barnets svar om pappan:
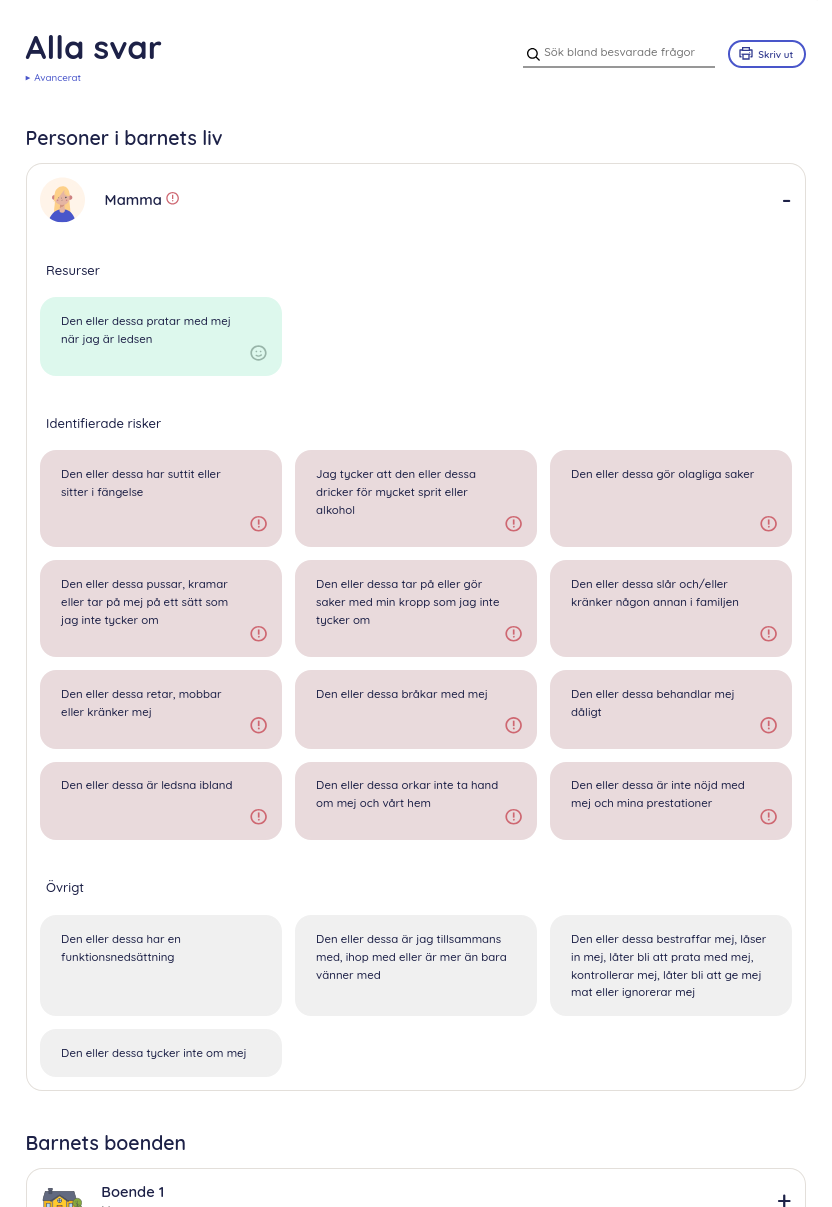
En förklaring till färger och symboler för svaren finns här.
Uppe till höger finner du en knapp för att skriva ut. Notera att endast svaren i de expanderade sektionerna kommer med i utskriften, detta gör att du själv kan välja vad du vill få utskrivet.
Bredvid knappen för att skriva ut finns ett sökfält för att söka bland frågorna som barnet har svarat på. Det räcker att ange enstaka ord, de frågor som innehåller orden kommer då att visas.
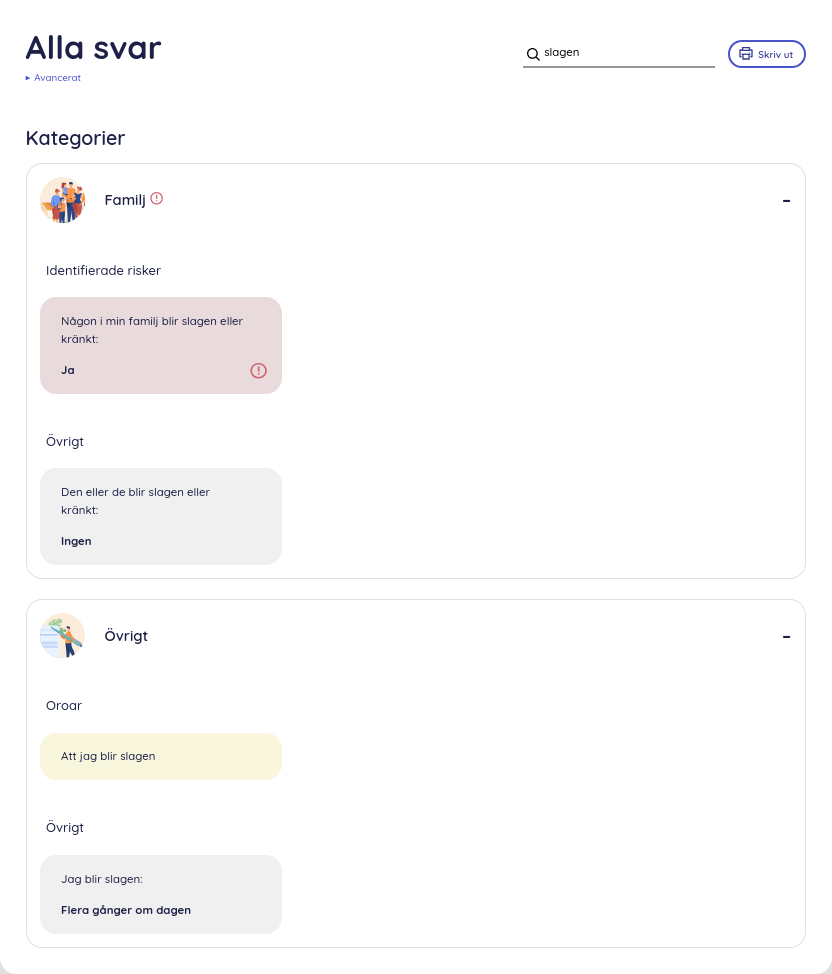
Under "avancerat" har du möjlighet att själv bestämma vad du vill fokusera lite extra på. Här kan du exempelvis välja att bara titta på svar som vi har identifierat som en risk eller så kanske du vill se vilka resurser som finns i barnets liv. Eller kanske både och:
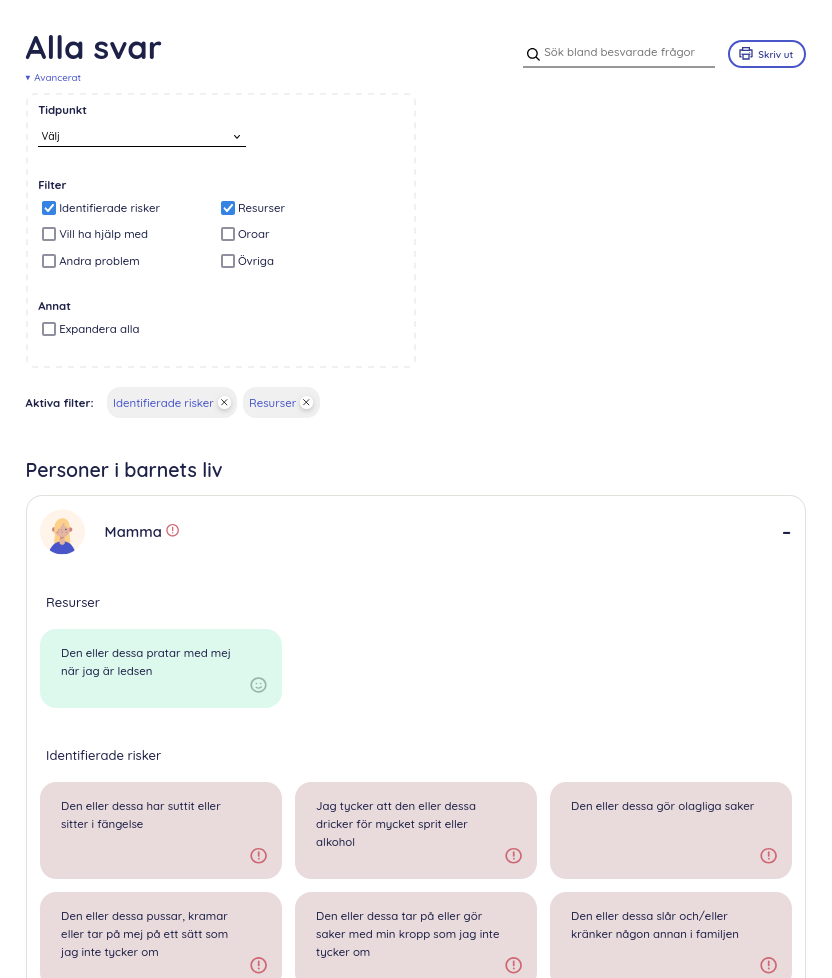
På vissa frågor kan barnet välja flera svar, en fråga kan även ställas för olika personer i barnets liv. När man filtrerar på en viss typ av svar så visar vi även alla övriga svar för en fråga, även de som inte matchar filtret. På så sätt får man hela bilden av hur barnet har svarat på en viss fråga.
Har barnet svarat flera gånger under en längre tid så kan du här även välja vid vilken tidpunkt du vill se svaren.
Gruppera relaterade frågor
Många frågor har efterföljande frågor som hänger ihop med den första frågan. Exempelvis frågar vi ofta en huvudfråga, följt av hur ofta det sker och vad barnet tycker om det. För att få en bättre helhetsbild så kan man välja att gruppera dessa relaterade frågor så att de visas ihop.
Väljer man att gruppera relaterade frågor så lägger vi ihop frågor, så här kan det se ut:
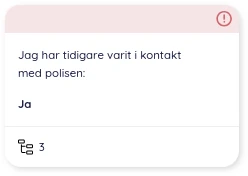
I det här fallet finns det tre relaterade frågor, utöver huvudfrågan Jag har tidigare varit i kontakt med polisen. Fäller man ut korten så ser man dessa tre frågor samt barnets svar på dem:
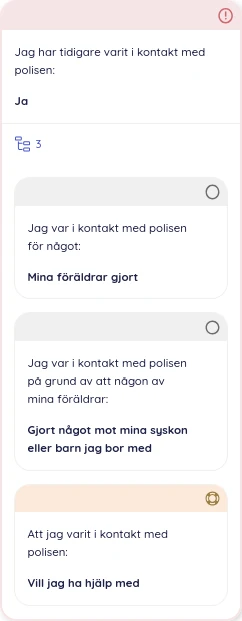
Precis som vanligt kan man klicka på frågekorten för att få mer information om den specifika frågan och svaret.
Vårt samtal
Vårt samtal är ett underlag som skapar en trygg och öppen kommunikationsmiljö. Detta hjälper barn att känna sig delaktiga och respekterade.
Underlaget delar upp barnets berättelse i olika delar som handlar om deras resurser, önskan om hjälp, oro och risker. Detta gör det lättare för dig att se och fokusera på viktiga ämnen. Barnet kan enkelt se sina egna svar, vilket ökar deras delaktighet. De kan också välja samtalsämnen och uttrycka sina känslor med smileys. Dessa svar används för att tillsammans utforska barnets situation och prata om förbättringar.
Inför samtalet kan du planera vilka ämnen som ska diskuteras för att samtalet ska bli fokuserat och effektivt.
Inledningsvis har vi lagt in tips och råd för hur du kan lägga upp samtalet med barnet, dessa tips kan du klicka upp på "visa mer".

Barnet kan välja vilket område som ska ligga i fokus för samtalet. Likaså kan ni tillsammans prioritera vad ni ska prata om.
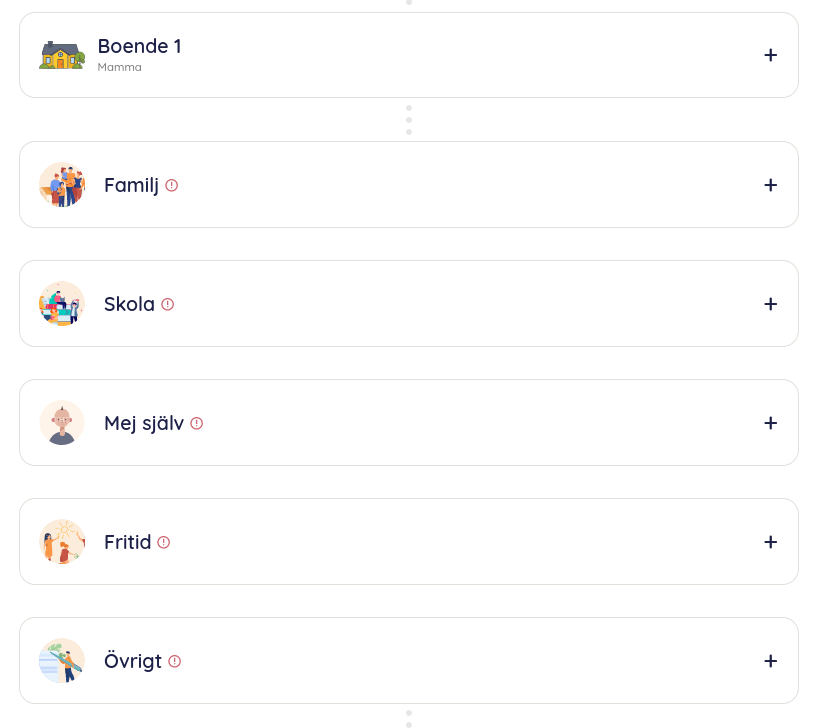
Varje flik går att fälla ut. Risker, resurser, önskan om hjälp och oro som identifierats under varje område redovisas.
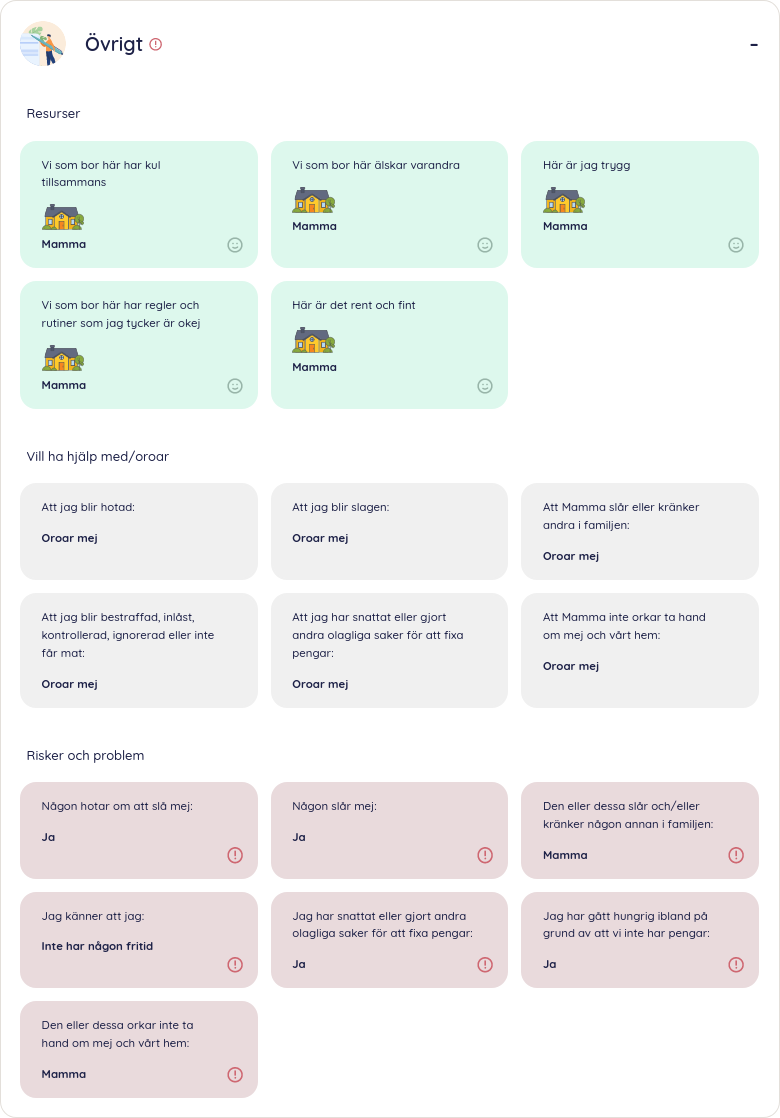
Svar som är en resurs för barnet är markerade i grönt samt med en ikon:
, medan svar som Ommej identifierar som en
risk är röda med denna ikon:
. Finns
den senare ikonen bredvid kategorinamnet innebär det att det finns risksvar i
kategorin.
Ett gemensamt fokus hjälper barnet att behålla koncentrationen och känna sig trygg.
Boendet/boenden som barnet har identifierat i appen presenteras även i Vårt samtal. Här presenteras boendemiljön och hur barnet beskriver sitt/sina boendemiljöer.
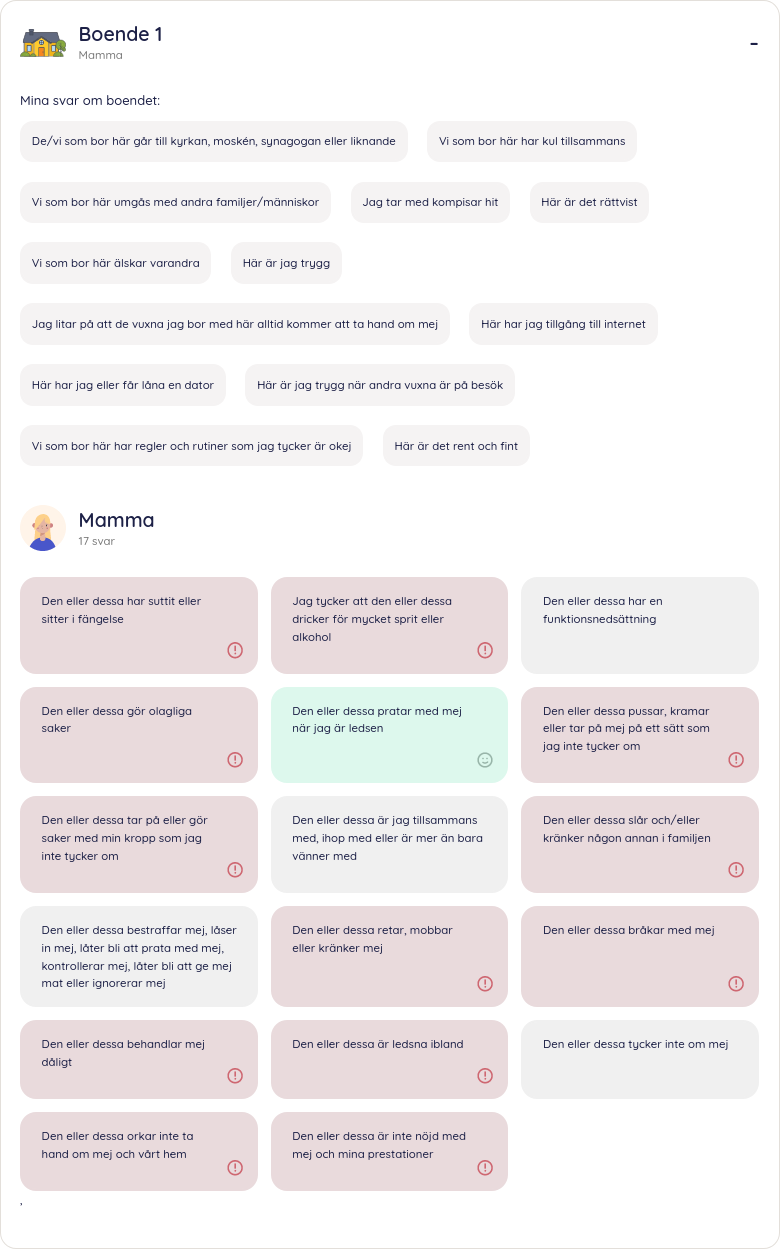
Under mitt liv just nu presenteras stegen som mäter framtidstro, tillit till sig själv och motivation. Ett fint verktyg att använda i samtalet med barnet. Här får du också tips på frågor att använda när ni tillsammans titta på hur barnet har skattat sig själv.
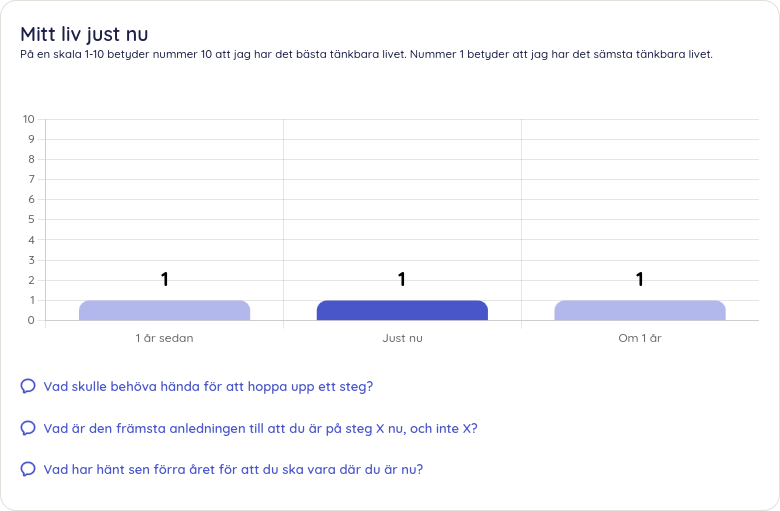
Avslutningsvis följer några tips om hur du avslutar samtalet med barnet.
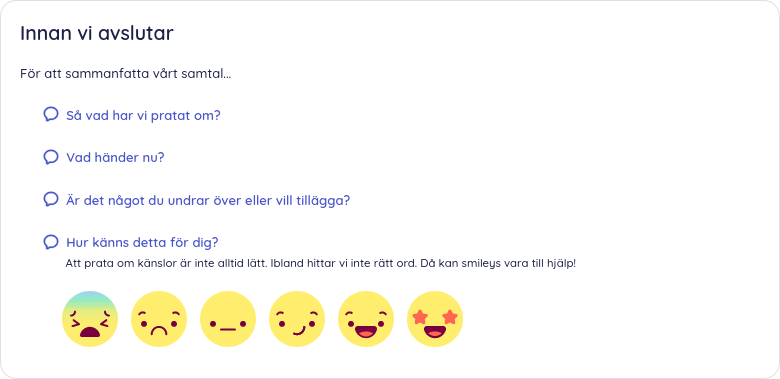
Efter mötet kan du skicka uppföljningsfrågor till barnets app, kopplat till barnets upplevelse av delaktighet och inflytande. Möjligheten att ge feedback efter mötet är värdefull för att kontinuerligt förbättra och anpassa samtalet efter barnets behov.
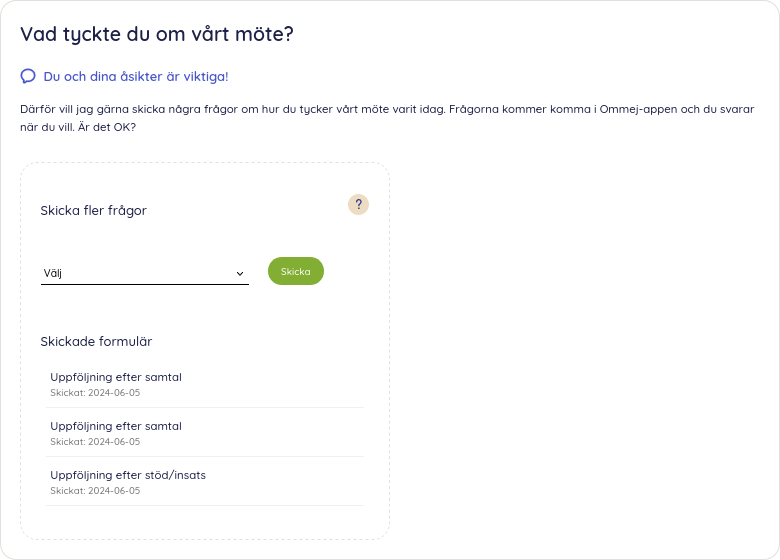
Backa Barnets rapport
Om er verksamhet innehar en licens från Backa Barnet är det möjligt att aktivera Backa Barnet i Ommej. En verksamhet som har aktiverat Backa Barnet får tillgång till en specialdesignad flik i ärende-vyn som heter "Barnsamtal".
Behovskompassen
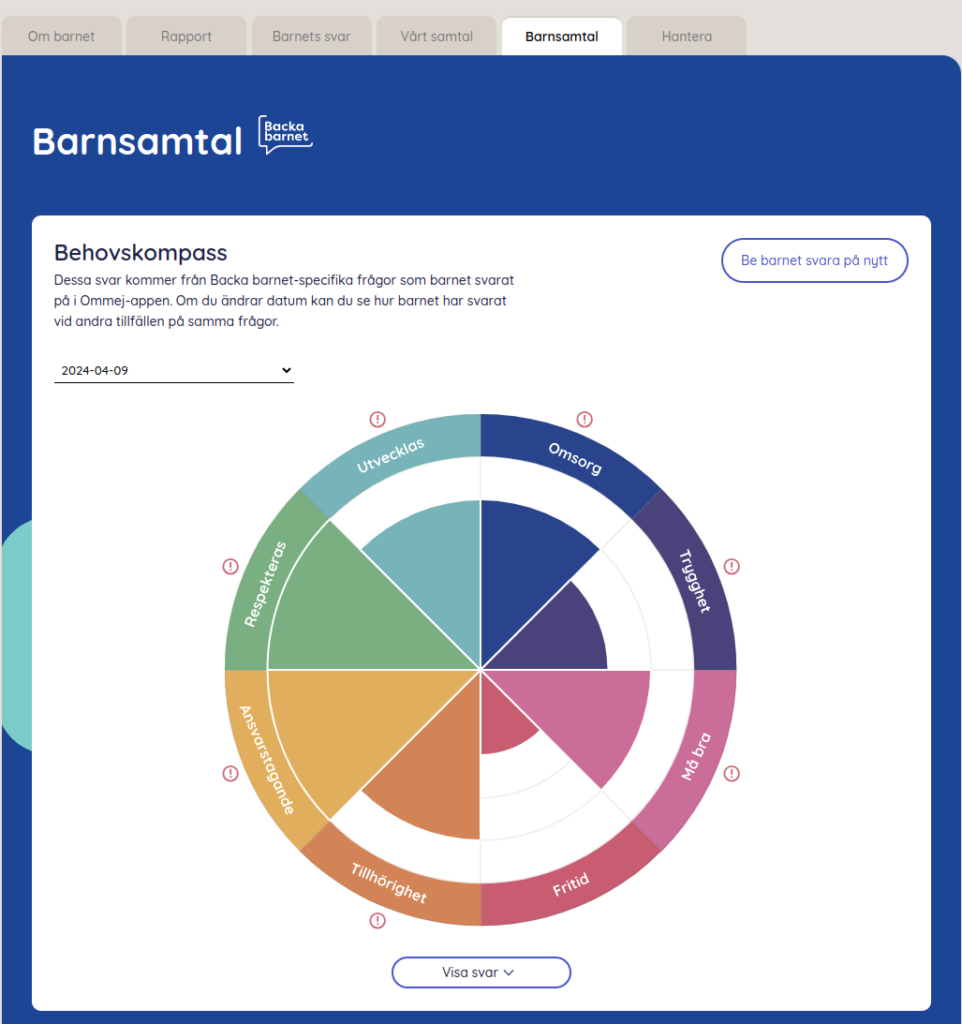
Backa barnets behovskompass är ett visuellt verktyg för att visa barnets egna skattning av sin situation inom 8 områden. Resultatet redovisas högst upp i vyn genom ett cirkeldiagram. Om fler än ett Backa Barnet-formulär har skickats ut, och svarats på, finns det en möjlighet att visa de äldre svaren genom att välja ett datum i drop down-listen till vänster om diagrammet. Observera att barnet kan ha svarat på endast en del av frågorna.
Utöver Backa Barnets frågor har Ommej ytterligare, mer djupgående och detaljerade, frågor som ställs i appen. Svaren på dessa frågor kan resultera i att barnet taggas med en risk för ett visst område. En indikation på existerande risker redovisas som ett rött utropstecken utanför respektive område i cirkeldiagrammet. Detta för att tydligt visa att barnet kan ha risker i sitt liv utan att det fångas upp av Backa barnets skattningsfrågor.
För att få detaljerad information om exakt vilka svar som har getts för ett område klickar man på "Visa svar" under cirkeldiagrammet.
Svar på Ommejs frågor
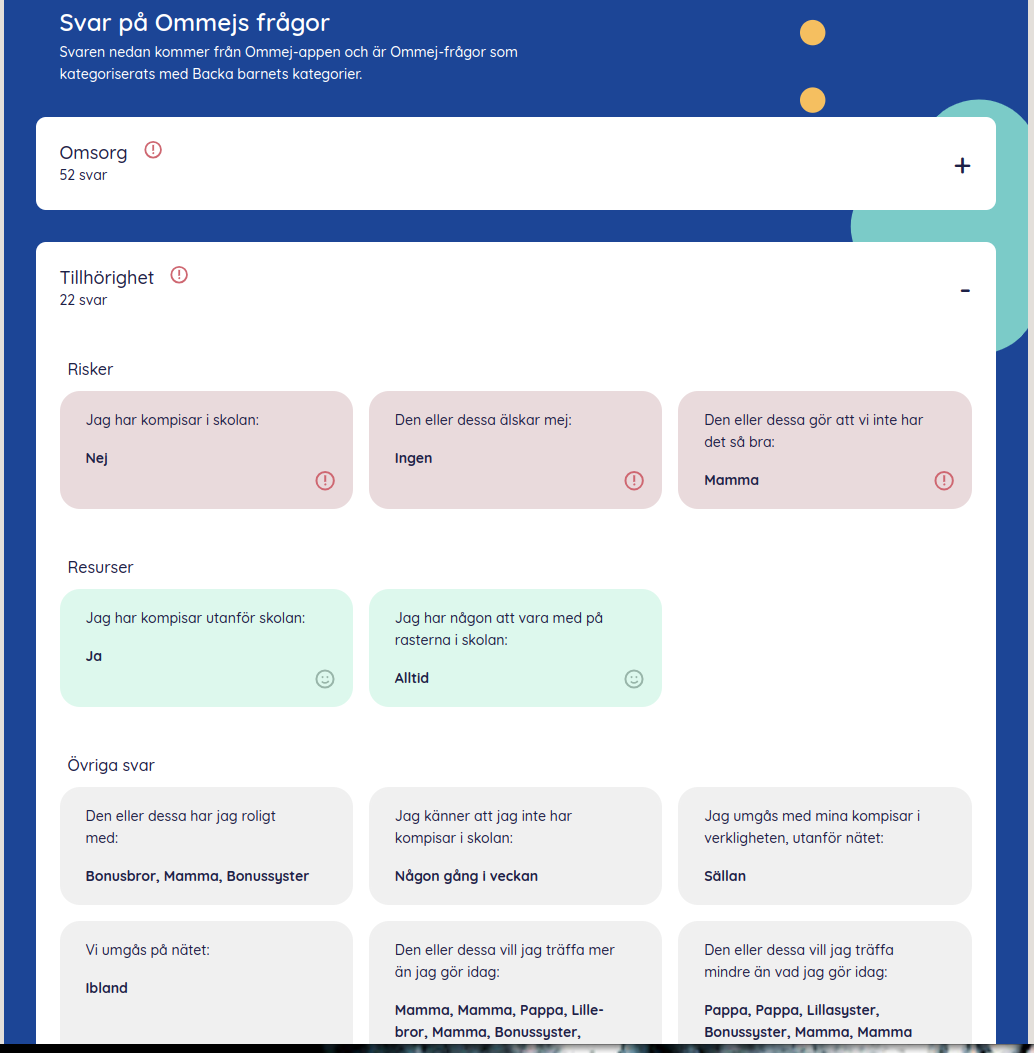
Längre ner i vyn visas de svar som barnet gett på Ommejs egna frågor. De presenteras i denna vy sorterade efter Backa Barnets åtta områden och varje område är indelat i "Risker", "Resurser" och "Övriga svar". Även här markeras områden som innehåller risk-svar med ett rött utropstecken.
Admin
På den här sidan kan du administrera din organisation och dina användare. Här kan du också ändra på din egen profil. Baserat på vilka rättigheter du har i systemet kan du få upp fler eller färre alternativ här.
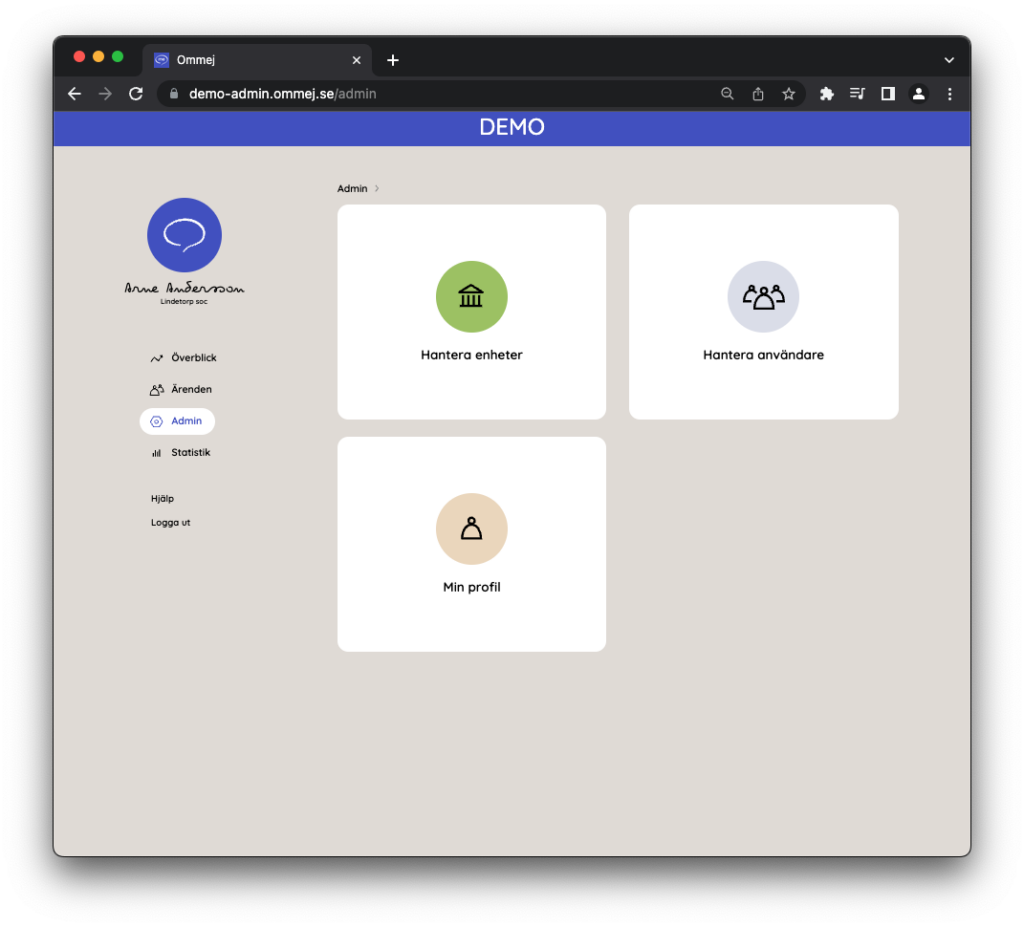
Hantera enheter
Under hantera enheter kommer du åt enheten som du ingår i, samt enheter som ligger under den i organisationsträdet.
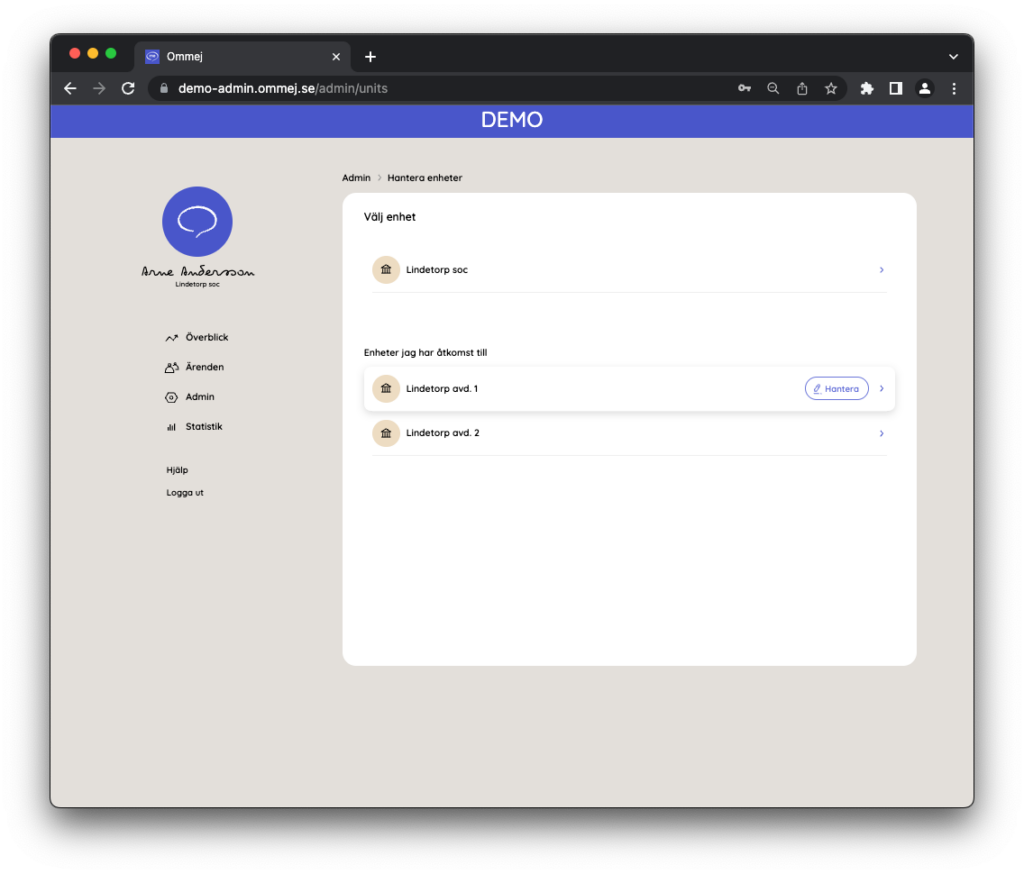
När du för muspekaren över avdelningarna ser du en knapp som heter “Hantera” på de avdelningar där du har rättigheter att göra det. Trycker du på den får du upp en ruta där du kan ändra namn och andra inställningar för enheten.
Hantera användare
Under "Hantera användare" får du upp alla systemanvändare som du har åtkomst till. Det är alltså användare av Ommej Admin, inte några barn.
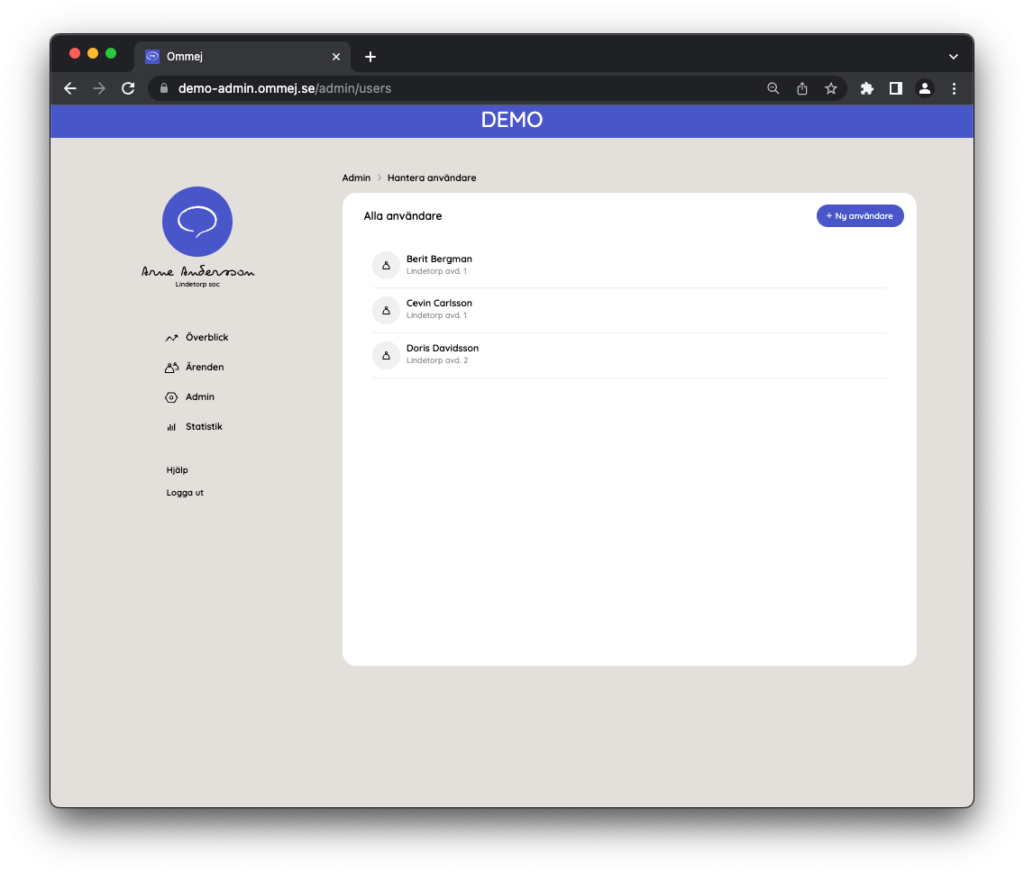
Även dessa kan du trycka "Hantera" på för att ändra vissa inställningar.
Skapa ny användare
Om du trycker på "Ny användare" så får du upp en ruta där du kan fylla i detaljer om den användaren du vill lägga till. Den nya användaren kommer att få ett e-postmeddelande till adressen du angett med en länk och ett lösenord som skapas automatiskt.
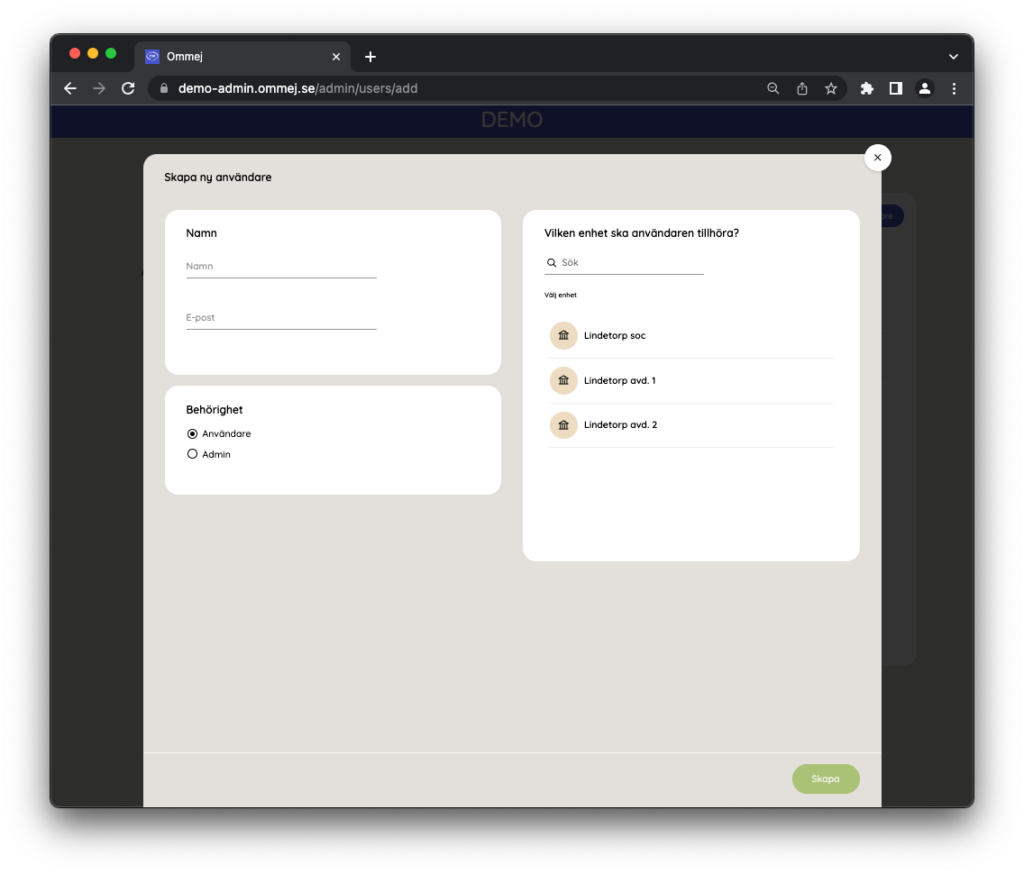
Min Profil
Här kan du ändra ditt namn, din e-postadress och ditt lösenord. Tänk på att ha ett bra lösenord så att ingen obehörig kan logga in som dig.
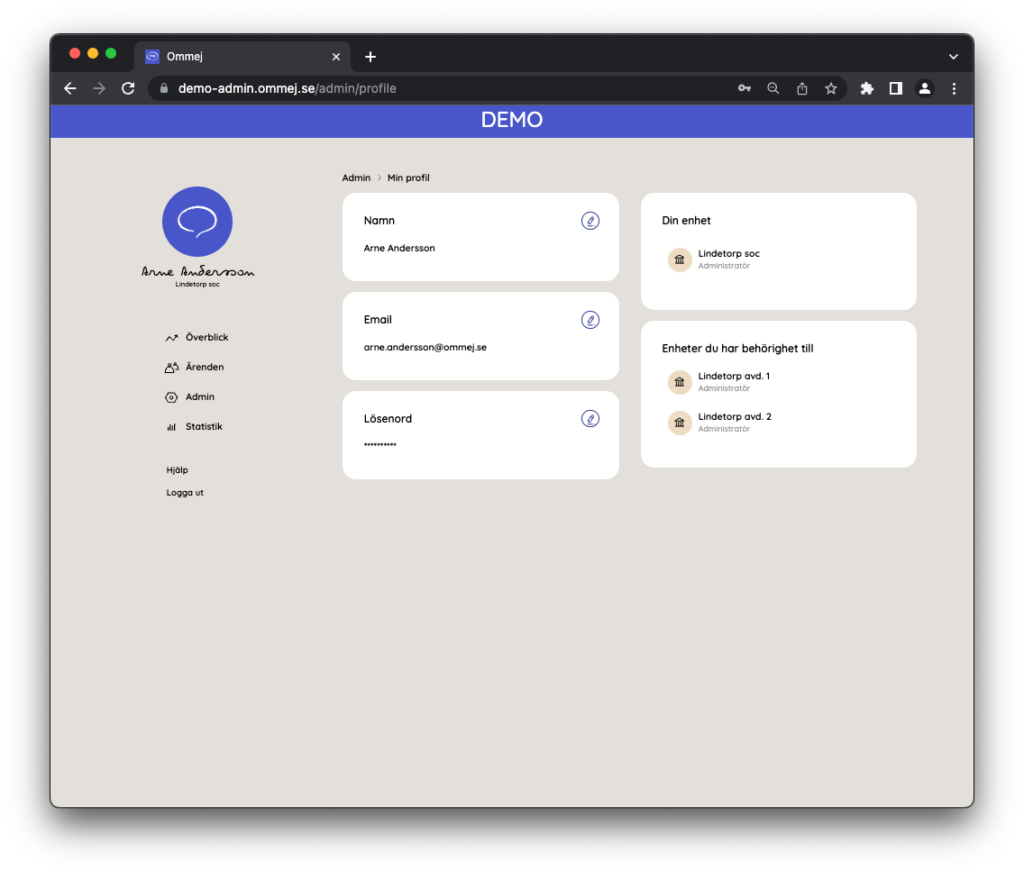
Artiklar
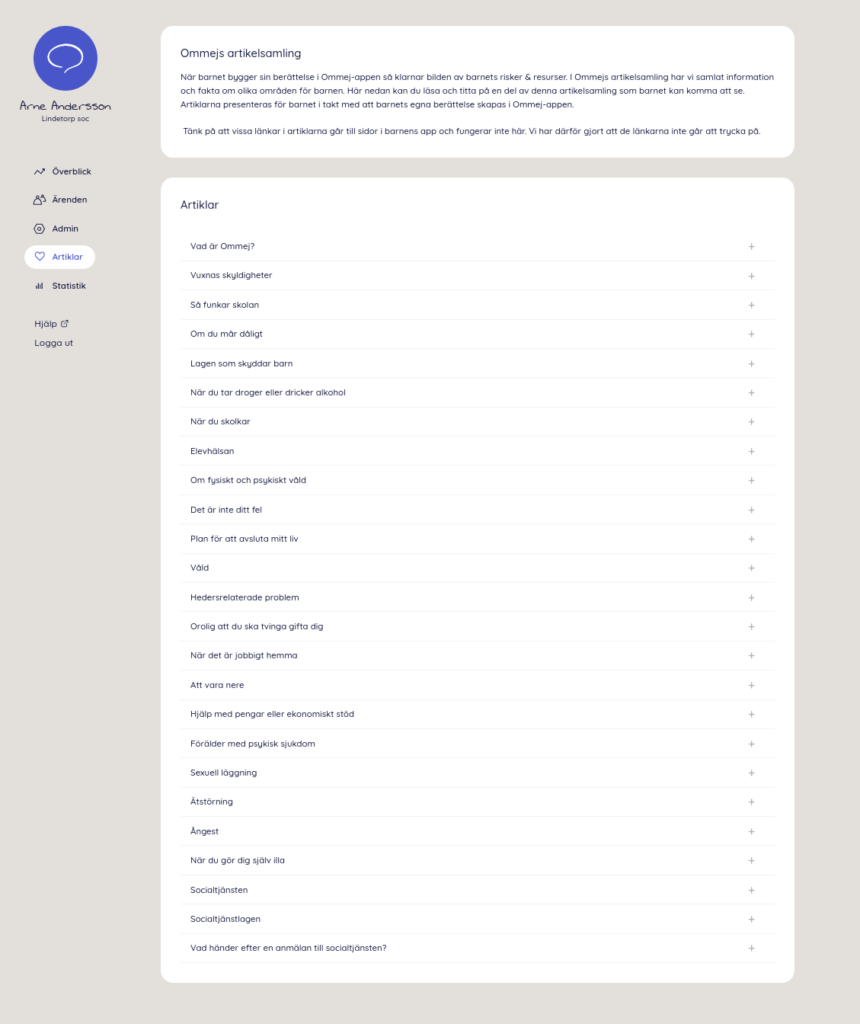
I artikelvyn listar vi alla artiklar som finns i Ommej-appen. Barnet kommer inte att se alla artiklar, vilka som presenteras för barnet beror på de svar som barnet angett. Tänk på att dessa artiklar är skapade för barnet, detta gör att vissa av länkarna i texterna inte fungerar här.
Statistik
Statistiksidan används för att se hur alla barn som du har tillgång till har svarat.
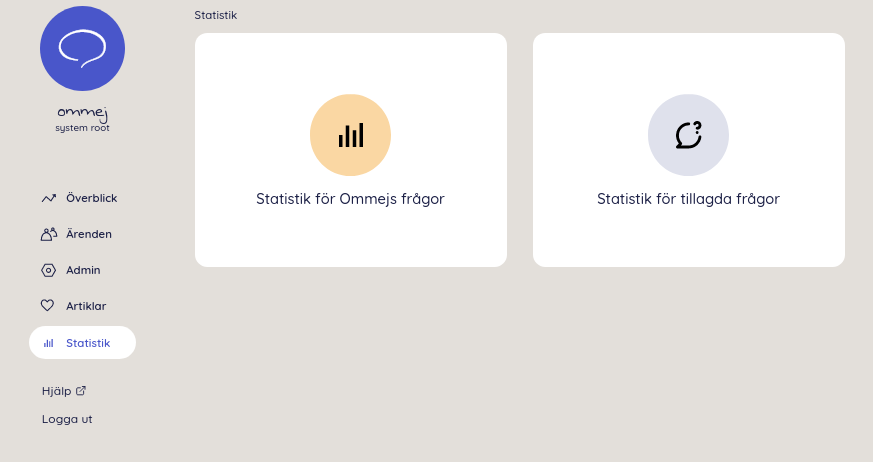
I Ommej-admin har vi två typer av statistik:
-
Statistik från Ommej-appen Det vill säga statistik för Ommejs standardfrågor som alla barn får
-
Statistik för delaktighet och inflytande Det vill säga statistik för de frågeformulär som du som administratör kan välja att skicka ut till barn
Data kommer från alla barn som är kopplade till ärenden som du har tillgång till, antingen som ägare eller genom att någon har delat ärendet med dig.
Statistik från Ommej-appen
Här ser man fördelningen mellan svarsalternativen för en viss fråga, samt köns- och åldersfördelningen för de olika svaren.
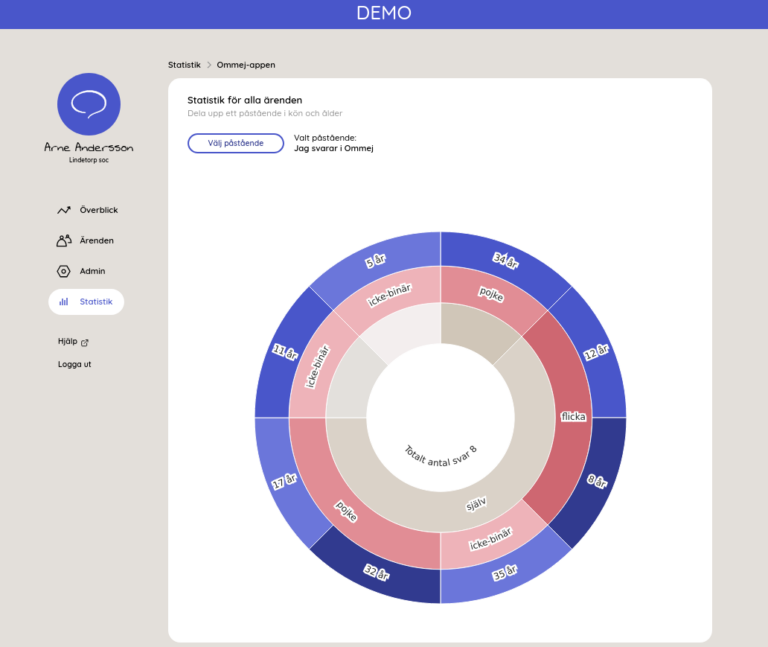
Börja med att välja en fråga som du vill se svaren för genom att trycka på "Välj påstående".
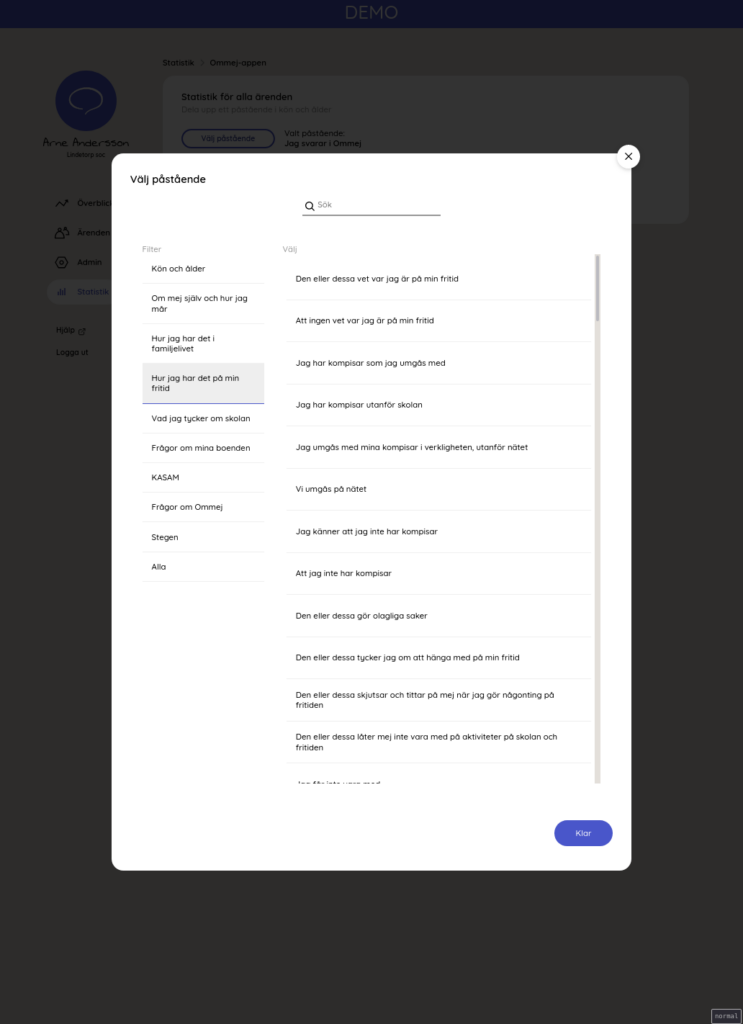
I rutan som kommer upp kan du välja en kategori av frågor till vänster och sen själva frågan till höger. Det går även att söka i alla frågor i sök-fältet högst upp. När du hittat den aktuella frågan trycker du på "Välj"-knappen på den och därefter på "Klar"-knappen. Det går att välja flera frågor.
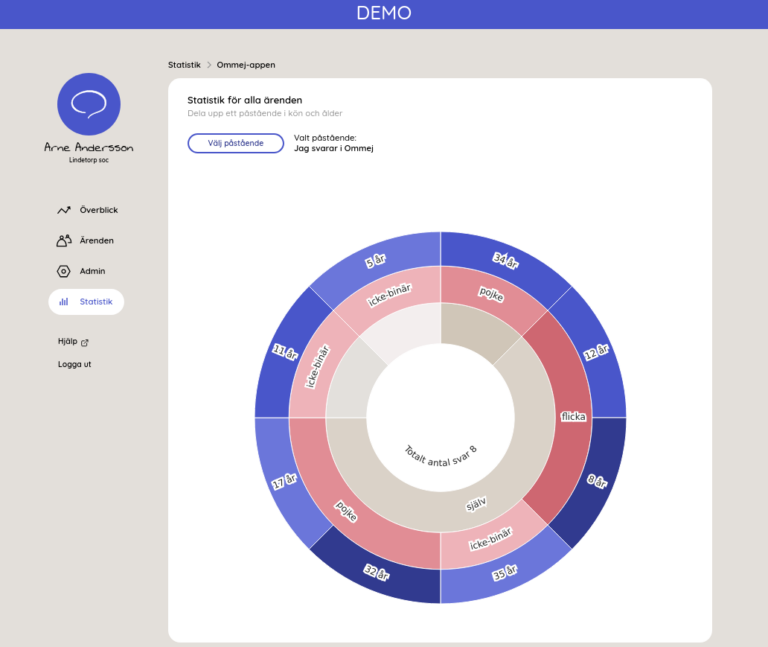
I diagrammet ser man följande, inifrån ut:
- vit cirkel: här står det totala antalet barn som svarat på denna fråga
- beige cirkel: hur fördelningen är mellan svarsalternativen för alla barn som svarat på frågan
- röd cirkel: könsfördelningen för de som svarat det aktuella svarsalternativet
- blå cirkel: åldersfördelningen för de som svarat det aktuella svarsalternativet
Diagrammet är interaktivt, trycker man exempelvis på ett svarsalternativ (den beigea cirkeln) så visas bara statistik för just det svaret.
Statistik för delaktighet och inflytande
Denna vy visar statistik för de frågeformulär som du kan välja att skicka ut till ett eller flera specifika barn. Detta finns mer beskrivet på den här sidan.
Barnets humör och känslor över tid
I barnappen har barnen dagligen möjlighet att fylla i hur de mår just den dagen (mellan dåligt till super). De får även en uppföljningsfråga om de vill addera någon eller några känslor till sitt mående. Det är valfritt för barnen om de vill fylla i hur de mår och känslorna kring det. Om du som handläggare har bjudit in ett barn som accepterat din förfrågan kommer du även att kunna se de måenden som barnet valt – i ett diagram. I diagrammet kan du stega mellan olika datum och följa kurvan för barnets mående. Om du för musen över cirklarna i kurvan ser du om barnet fyllt i någon känsla det datumet.
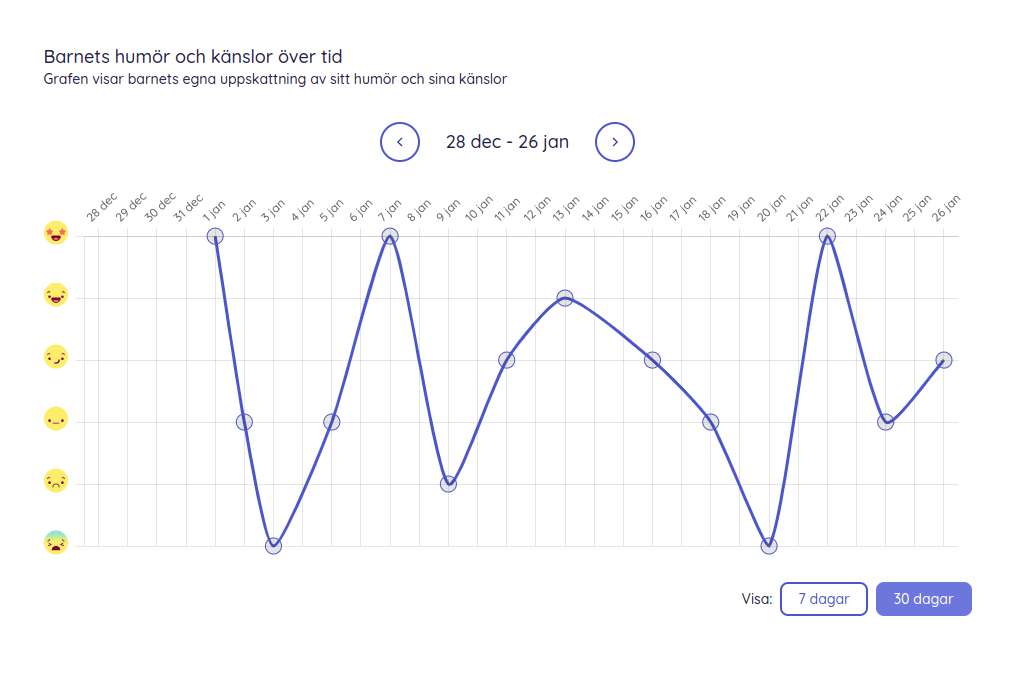
Om barnet har fyllt i sina måenden hittar du diagrammet under "överblick".
Uppföljning av delaktighet, inflytande och upplevd effekt
När du har träffat ett barn som har accepterat din förfrågan om att ta del av barnets berättelse i Ommej kan du utöver svaren från Ommej-appen skicka två ytterligare frågeformulär till barnet. Ett formulär för att följa upp barnets upplevda delaktighet och inflytande samt ett formulär för att följa upp barnets upplevelse av det stöd och hjälp som erbjudits.
Så här gör du:
Gå in i din ärendelista och välj det ärende du vill skicka ett uppföljningsfrågor till. Tryck på knappen "hantera ärende". Längst ner på sidan under hantera ärende finns ett kort som heter "Delaktighet och Inflytande".
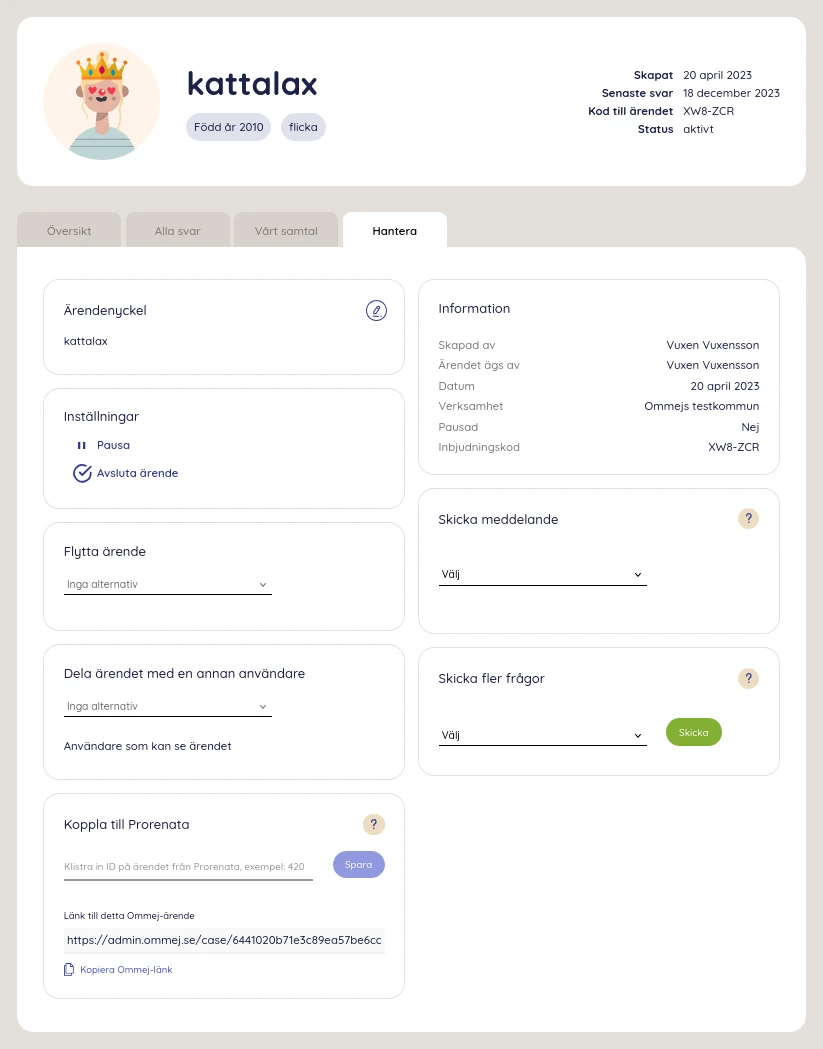
Välj vilket formulär du vill skicka till barnet och tryck "skicka". Du behöver inte fylla i barnets telefonnummer eller mailadress eftersom barnet redan är kopplat till ärendet. Barnet kommer att få en notis i appen om att det finns ett nytt frågeformulär nästa gång de loggar in i den. Berätta gärna för barnet att du har skickat en ny förfrågan för uppföljning.
Om du blir osäker på formulären kan du se en förhandsgranskning över formulärens olika frågor när du valt ett i menyn.
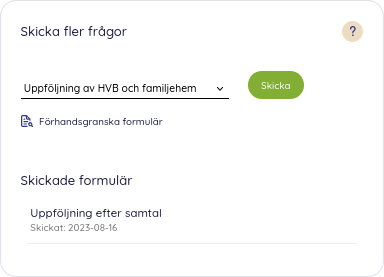
Under "Skickade formulär" kan du se vilka formulär du skickat och när.
När ett barn har börjat svara kan du se en "Se svar"-knapp när du för musen över listan med dina skickade formulär. När du trycker "Se svar" får du en ny sida med barnets svar.
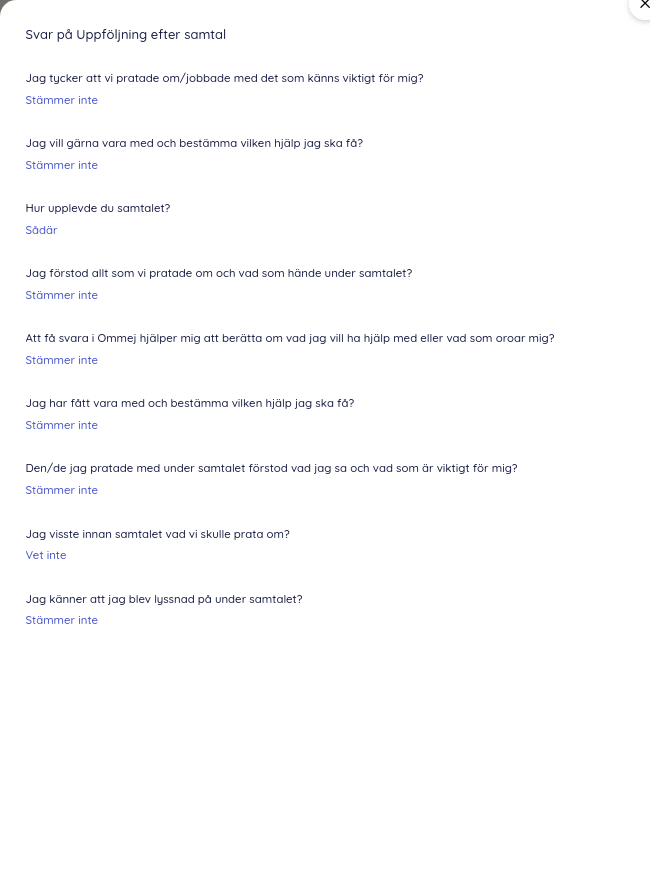
Är du administratör och vill se statistik över alla barn som svarat på enheten eller verksamheten går du in i menyn och väljer "Statistik".
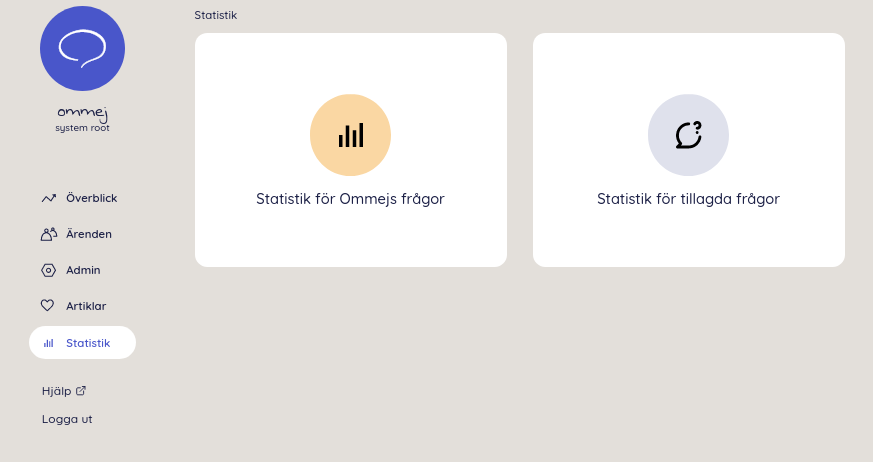
Välj "Statistik för tillagda frågor".
Välj i menyn vilket formulär du vill ta ut statistik på.
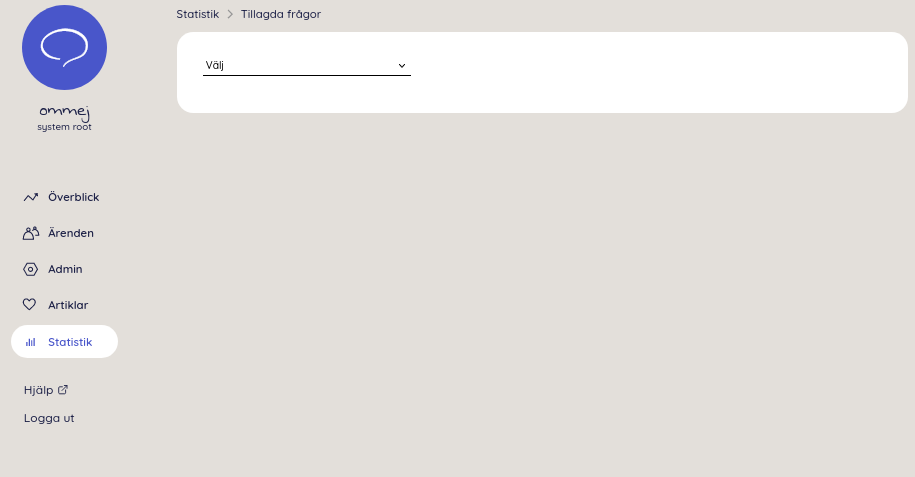
Se statistikrapport.
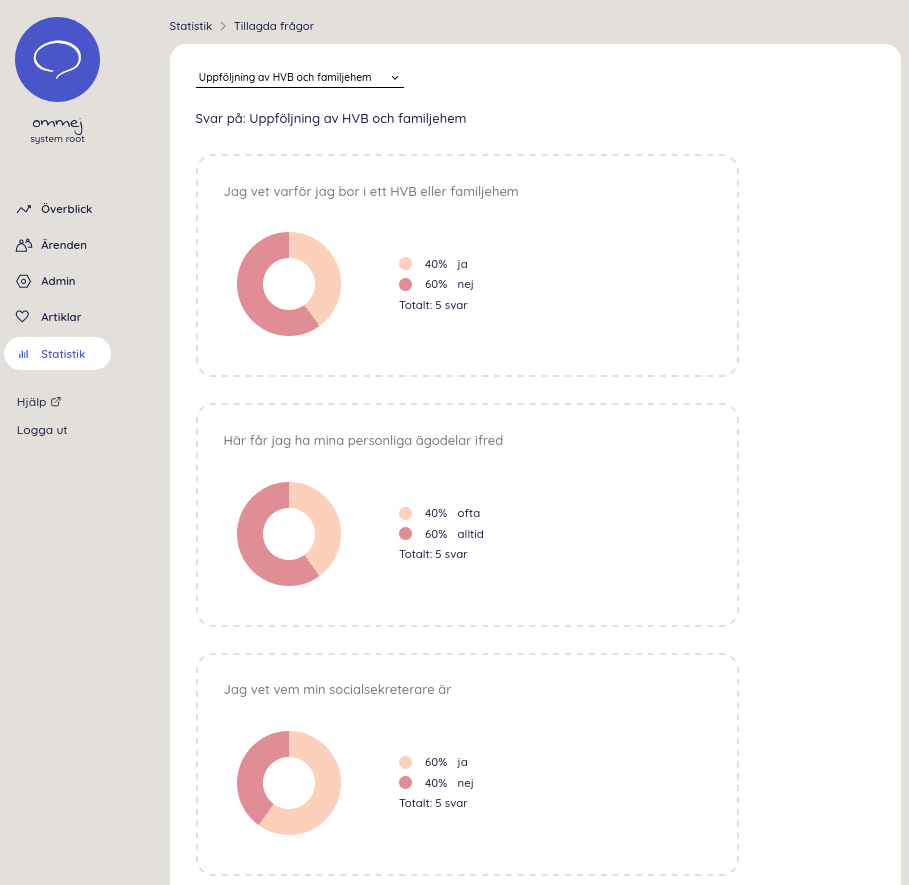
Risksvar
Vissa frågor i Ommej är extra viktiga och därför hanterar vi svar på dessa på ett särskilt sätt. Vi kallar dem risksvar. Ett risksvar kan till exempel handla om våld eller övergrepp eller annat som kräver den vuxnes uppmärksamhet.
Kort efter att vi får ett risksvar skickar vi ett e-post till den som äger ärendet. Vi avslöjar naturligtvis inget om barnet eller vilka frågor det handlar om i e-postet, för att få mer information krävs det att man är inloggad i systemet. Det kan se ut såhär:
Hej,
Ärende 2b9a8 (https://admin.ommej.se/case/report/123abc123abc123abc/123abc123abc123abc)
har uppdaterade svar på 65 viktiga frågor.
Hälsningar Ommej
I rapporten för barnet är risksvar rödmarkerade.
Har barnet ändrat något svar från ett risksvar till ett icke-risksvar, och barnet inte har några andra risksvar, så skickar vi till ägarna av ärendet som barnet är kopplat till att barnet inte längre har några identifierade risker.
Testmiljön
Om du loggar in i vår testmiljö kan du prova alla funktioner och genomföra övningar utan att det får några konsekvenser i verkliga livet. Du ser att du är i testmiljön när du har en stor blå ruta högst upp på sidan med texten "Testmiljö". Vi har även lagt till en ljusare blå bakgrund för att det ska bli ännu tydligare.
Testmiljön är helt skild från den skarpa miljön och du har helt separata inloggningsuppgifter. Med andra ord kan du testa runt hur du vill i testmiljön utan att det påverkar någonting.
När du är i testmiljön och bjuder in barn så kommer även de inbjudna barnen att hamna i testmiljön. Dock går det inte att använda apparna som ligger i App Store eller Google Store då dessa appar är knutna till den riktiga miljön (och inte testmiljön). Så för att testa barnappen i testmiljö kan du istället gå till https://demo-app.ommej.se/ där du kan testa barnappen.
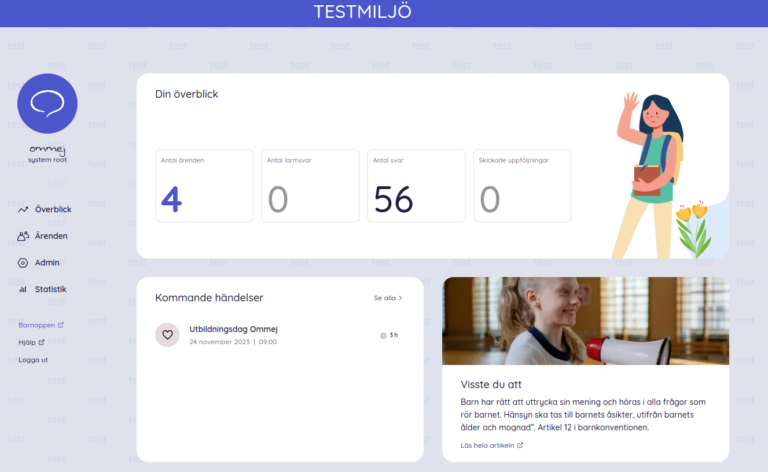
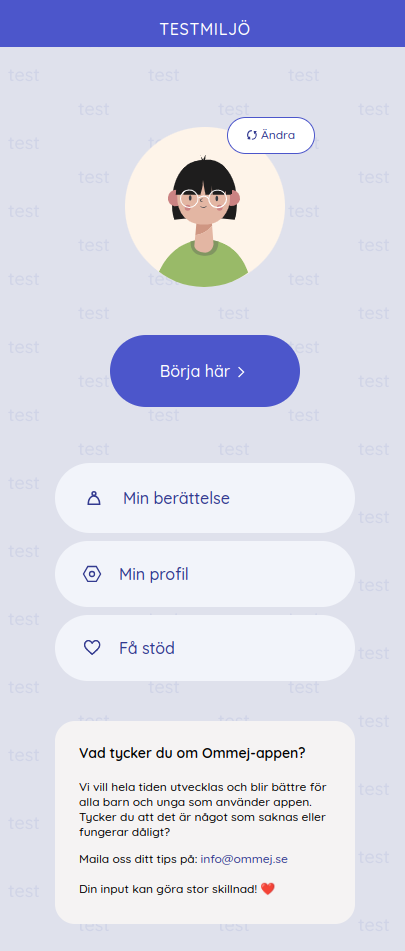
Direktlänkar till testmiljön
Barn applikation: https://demo-app.ommej.se/
Administrationsverktyget: https://demo-admin.ommej.se/
Vanliga frågor
Hur återställer jag ett barns lösenord?
Du kan inte återställa ett barns lösenord, det gör de själva i appen.
Hur återställer jag en medarbetares lösenord?
De kan själva trycka på "Glömt lösenordet" på inloggningssidan så får de ett mail med instruktioner.
Hur återställer jag mitt eget lösenord?
Tryck på "Glömt lösenordet" på inloggningssidan och skriv in den e-postadress du är registrerad med så får du ett e-mail med instruktioner.
Hur flyttar jag ett ärende från en medarbetare till en annan medarbetare?
Det gör du under "Hantera ärende".
Kan jag ställa om frågor till barnet?
Ommej funkar som en konversation med barnet, där barnet äger sin berättelse. Barnet kan när som helst ändra på svar, eller nollställa sina svar för att börja om. Men du som vuxen kan inte ändra på barnets berättelse.
Om du i dina samtal med barnet kommit fram till att hen ska börja om kan du be barnet att nollställa sina svar. Se här för instruktioner.
Vilka är systemkraven?
Ommej-Admin fungerar på moderna versioner av webbläsarna Firefox, Google Chrome, Microsoft Edge och Safari på Windows, Mac och Linux. Vi rekommenderar att använda den senaste versionen för att allt ska fungera som det är tänkt.
Det fungerar även på Chromebook men det är inget vi testar. Observera att Ommej inte fungerar i någon version av Internet Explorer.
Skapa ett konto i appen
Du kan skapa ett konto med antingen din e-postadress eller ditt telefonnummer. Det är viktigt att du kommer ihåg vilket du använder, eftersom våra höga säkerhetskrav gör att vi inte kan minnas det åt dig. Om du skapar ett konto med telefonnummer och sedan ett med e-postadress, blir det två olika konton.
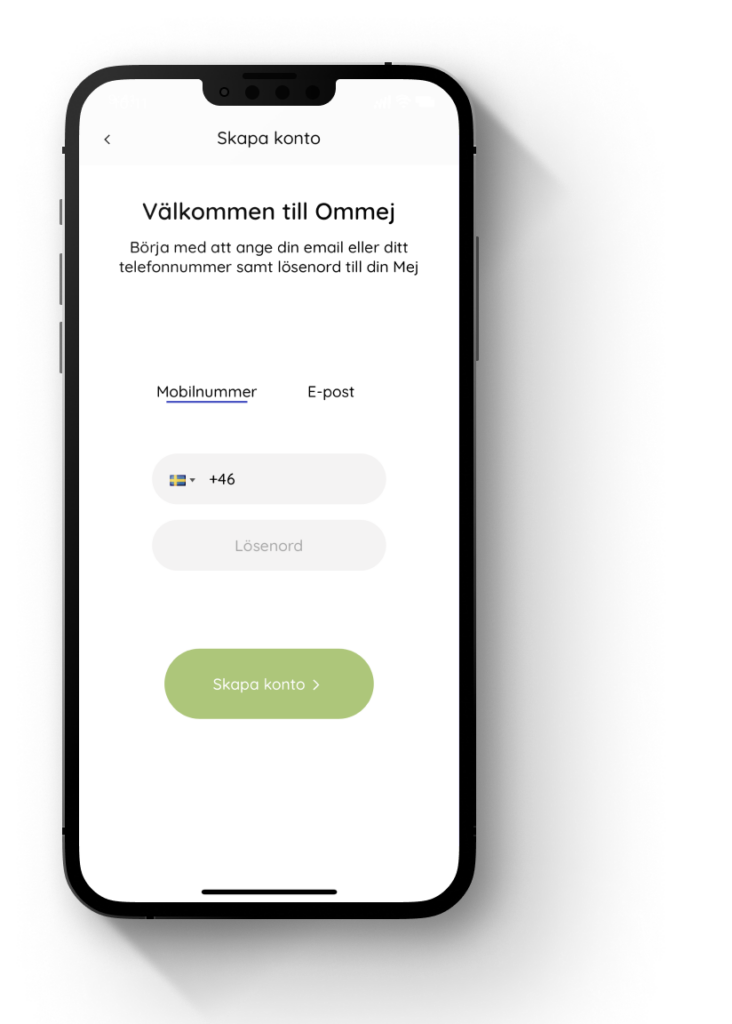
Skapa en avatar
![]()
Om du trycker på "Ändra"-knappen vid din profilbild kan du skapa en alldeles egen avatar eller så väljer du en av de som redan finns. Glöm inte att trycka på "Klar" när du är färdig.
Om du delar din berättelse med en vuxen kommer den att kunna se din avatar.
Moodcheck
I hemvyn i appen kan du dagligen fylla i hur du känner dig just idag. Du kan även se din moodstreak, det vill säga hur många dagar i rad du har fyllt i hur du mår. Om du klickar på pilen till höger om rubriken kan du även se ett diagram på hur du har mått över tid (se bild nedan).
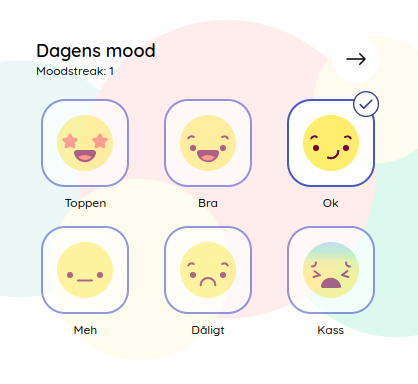
När du valt hur du känner dig får du en uppföljningsfråga om du vill lägga till en känsla. Vi föreslår ett par känslor att välja mellan men du kan också klicka på "Visa fler" för att se fler alternativ. Det går också bra att inte addera en känsla till ditt mående. Klickar du på "Färdig" så registrerar vi ditt mående och tar dig tillbaka till hemvyn. Vill du ändra ditt svar så gör bara om det igen så ersätts det gamla.
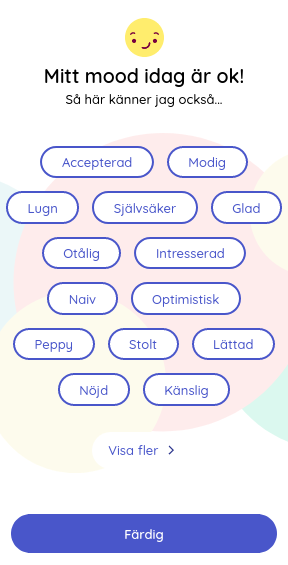
Om du klickar på pilen där du väljer ditt mående så kan du se ett diagram över ditt mående (över tid). Grafen som visas börjar alltid på dagens datum och du kan bläddra till andra datum på pil-knapparna. Om du klickar på cirklarna i diagrammet kan du se de känslor som du valt till ditt mående just den dagen (om du valt det).
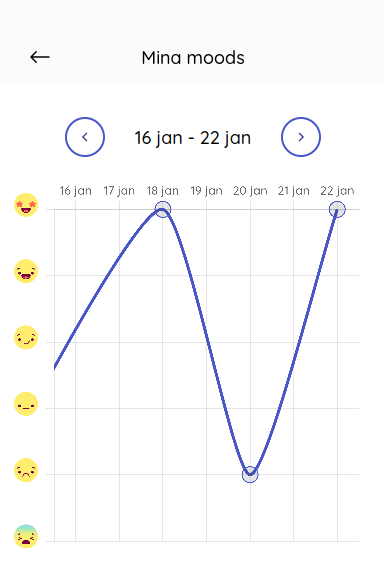
Tänk på att om du delar dina svar med någon kommer även den personen att kunna se dina moods.
Svara på frågor om dig själv
Huvuddelen av appen består i att vi ställer frågor till dig. När du har skapat din profil kommer du se en stor knapp där det står "Svara på frågor".

Där kommer vi ställa en serie frågor, du kan se några exempel här.
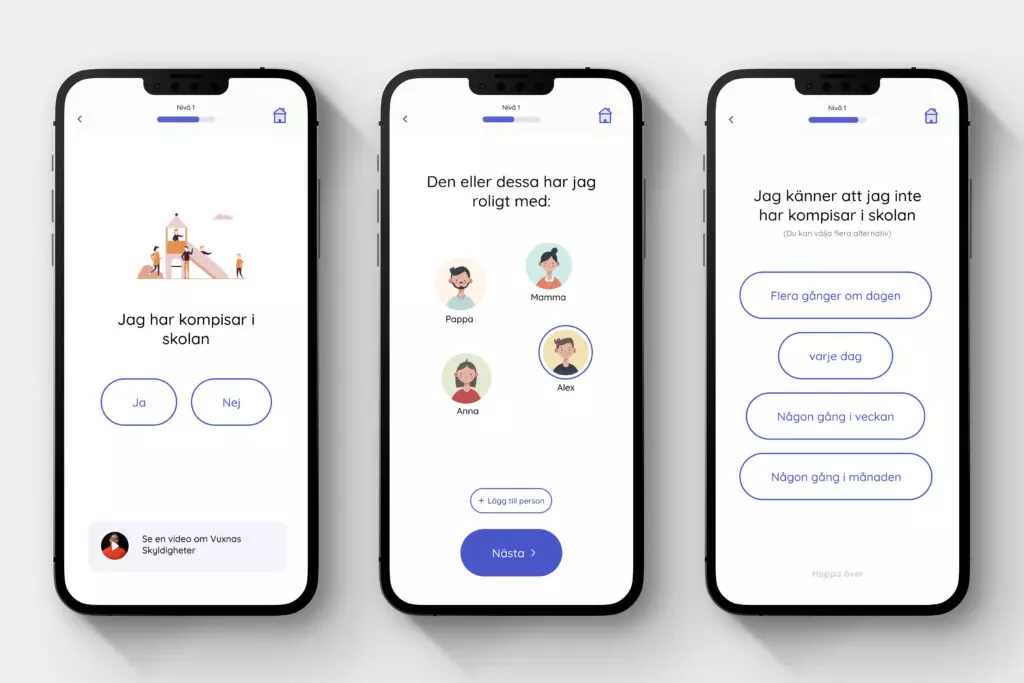
Vi kommer att ställa ganska många frågor och följden av dem ändras beroende på vad du svarar. Du kan när som helst sluta svara och nästa gång du öppnar appen kan du fortsätta. Det är många frågor men du bestämmer själv i vilken takt du tar dem. Du kan också ändra dina svar i efterhand om du vill.
Alla frågorna ger olika svarsalternativ, du kommer inte behöva skriva något själv.
Om du trycker på det lilla huset i övre högra hörnet kommer du tillbaka till hemskärmen. Om du trycker på "Svara på frågor" igen kommer du att fortsätta där du var senast.
Vill du få frågan och svarsalternativen upplästa? Se här hur du gör.
Få en fråga uppläst
För att få en fråga uppläst, tryck på högtalarikonen uppe till höger:
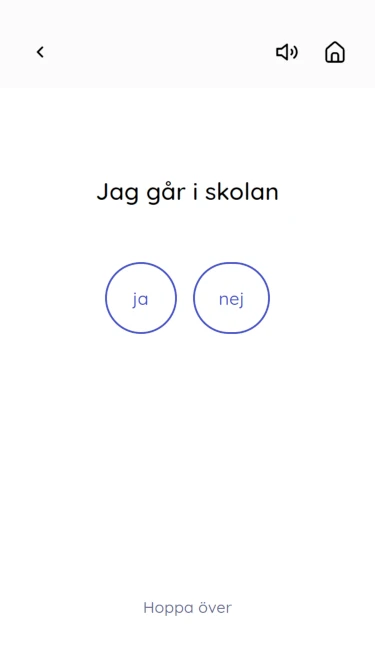
Medan frågan och svarsalternativen läses upp markeras de element som läses upp för tillfället. Vill du stoppa uppläsningen, tryck på stoppknappen uppe till höger.
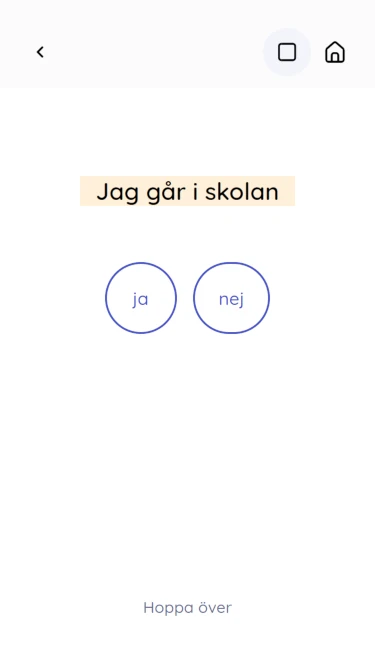
Efter första uppläsningen ändras ikonen till en play-ikon, tryck på den för att få nuvarande fråga uppläst!
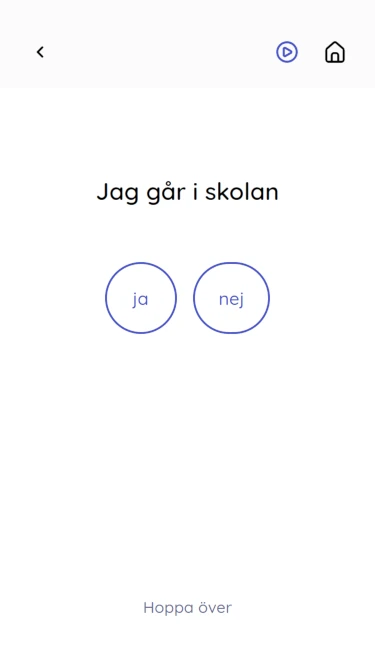
Om högtalarikonen saknas
Uppläsningsfunktionen använder funktioner som finns inbyggda i din enhet, skulle något saknas, exempelvis en svensk röst, fungerar inte funktionen och vi visar inte högtalarikonen.
För att lägga till en svensk röst, följ länken nedan som gäller för din enhet:
Bjud in någon att se dina svar
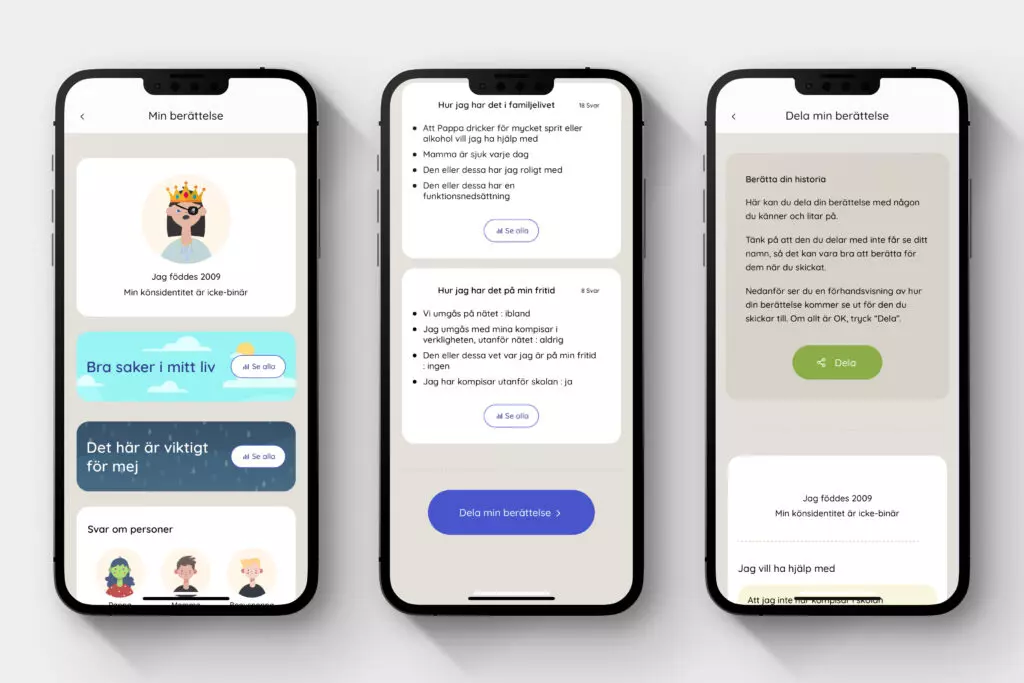
Om du vill kan du dela dina svar med någon du litar på.
Från hemskärmen kan du nå "Min berättelse". Här samlas svar du gett i appen.
Scrolla ner allra längst ner, så ser du en knapp som heter "Dela min berättelse". Den tar dig till en sida där du ser en sammanfattning av alla dina svar. Den kan du dela med den någon du litar på.
Du kan dela via de flesta meddelandeappar som du normalt använder på din telefon. Den du delar med kommer att få en länk där den kan se dina svar och den länken är aktiv i 14 dagar sen stängs den av. Ändrar du på dina svar under tiden så kommer personen du delar med att kunna se dina uppdateringar.
Sidan som den andra personen ser innehåller inte ditt namn eller några andra personuppgifter. Men om du till exempel delat med SMS så ser de vem länken kommer ifrån. Om inte så du behöver berätta för den personen att just du delat din berättelse med dem, om de ska veta vem det är ifrån.
Ändra på dina svar
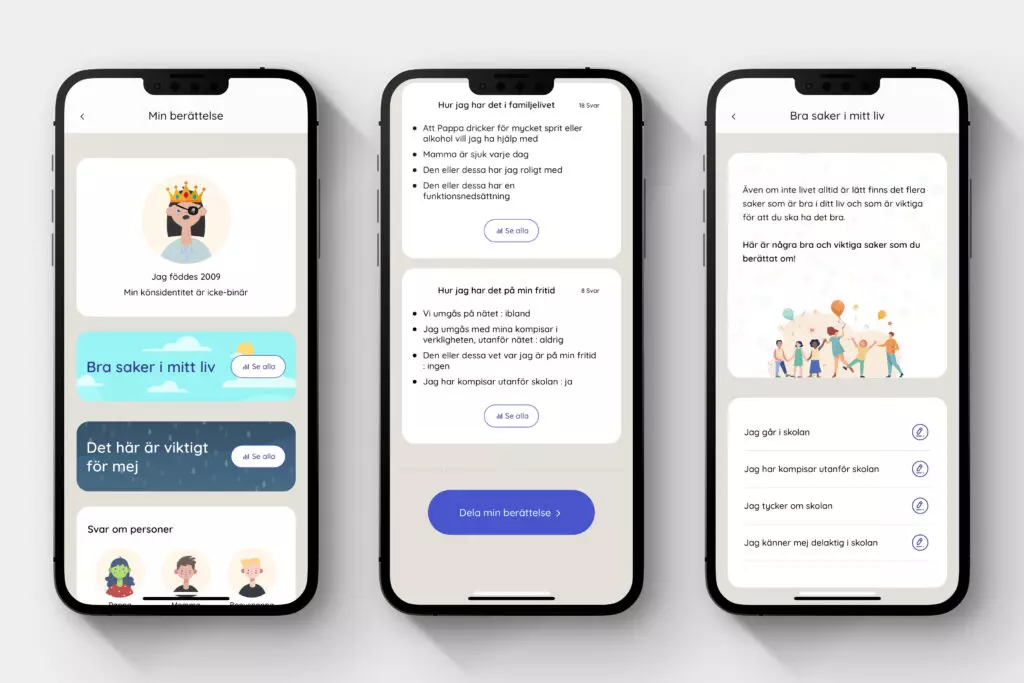
Gå in på "Min berättelse" och välj "Se alla" under någon av kategorierna. Här ser du alla svar du gett för den kategorin. Om du trycker på den lilla pennan vid en fråga kommer du kunna ändra på ditt svar.
Då du har ändrat svaret på en fråga kommer också en del av följdfrågorna ändras, och en del av de svaren du tidigare gett kommer att försvinna. Till exempel: om du ändrar svaret på om du går i skolan eller inte kommer de frågorna du svarat på om läxor och skolarbete kanske vara irrelevanta. Detta betyder att du komma svara på liknande frågor igen som du redan svarat på. Men det är inget problem, och du behöver inte göra något särskilt annat än att svara på frågor och berätta mer om dig själv.
Ta bort dina svar/börja om
Utöver att ändra dina svar ett och ett har du alltid möjlighet att helt nollställa dina svar. Att nollställa betyder att efter nollställningen kommer det för dig se ut som om du aldrig har svarat. Din profil med personer och boenden lämnas kvar som de är, det är bara svaren som nollställs. En viktig sak att veta är att de verksamheter och organisationer som du valt att dela dina svar med fortfarande kommer kunna se historik från innan du nollställde dina svar.
Om mycket har ändrats i ditt liv sen du sist svarade kan det vara tröttsamt att behöva ändra svaren ett och ett och då är detta ett bra alternativ för att helt kunna börja om på ny kula.
För att nollställa, gå in under "Min berättelse" och skrolla ner till avsnittet du ser på bilden här bredvid och klicka på "Börja om".

Efter att ha klickat på "Börja om" får du bekräfta att du verkligen nollställa dina svar. Om du skulle ha hamnat här av misstag kan du avbryta genom att klicka på "Avbryt".
Du kan också avbryta genom att klicka på hem-ikonen uppe till höger eller bakåt-pilen uppe till vänster.
Om du är säker på att du vill nollställa dina svar, klicka på "Ja, börja om". Du får då en snabb bekräftelse på att dina svar har nollställts och skickas därefter till hemskärmen i appen.
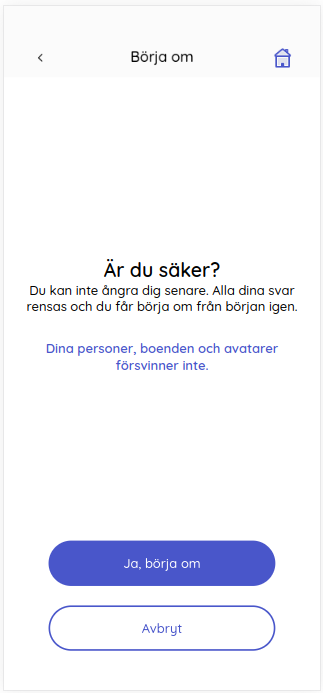
Om du tittar under "Min berättelse" kommer du nu se att dina gamla svar är borta. Under "Min profil" har ingenting ändrats. Dina svar har nu nollställts.
Inställningar
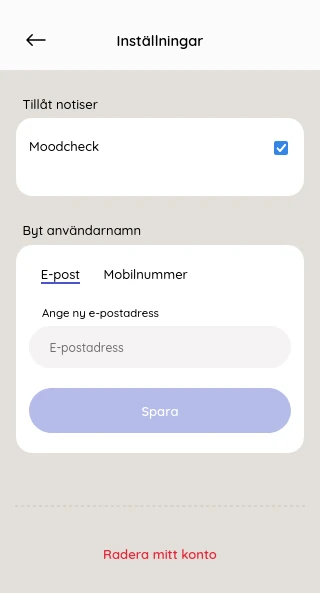
Tillåt notiser
Här kan du stänga av och på ifall du vill få vissa notifieringar.
Byt avändarnamn
Om du byter mobilnummer eller e-postadress men vill behålla tillgången till ditt konto, kan kontaktuppgifterna enkelt uppdateras här.
- Välj alternativet E-post eller Mobilnummer, beroende på vad som ska ändras.
- Skriv in de nya uppgifterna och kontrollera att de är korrekta.
- Klicka på Spara för att bekräfta ändringarna.
Radera mitt konto
Se avsluta konto.
Avsluta konto
Du kan alltid avsluta ett konto som du har skapat hos oss. För att göra det klickar du på "Radera mitt konto" i inställningar.
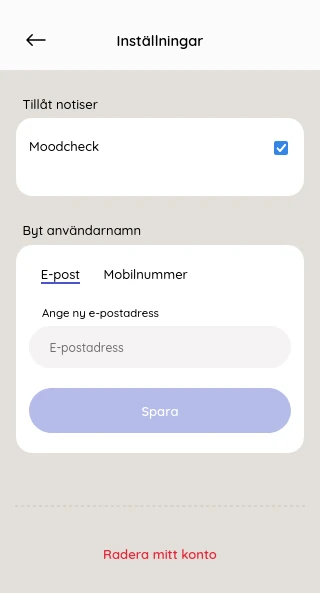
Efter att ha klickat på "Radera mitt konto" får du först bekräfta att du verkligen vill avsluta ditt konto. Här kan du välja att klicka på "Avbryt" för att komma tillbaka till appen om du råkat hamna här av misstag.
Du kan också välja att avbryta genom att klicka på hem-ikonen uppe till höger eller bakåt-pilen uppe till vänster
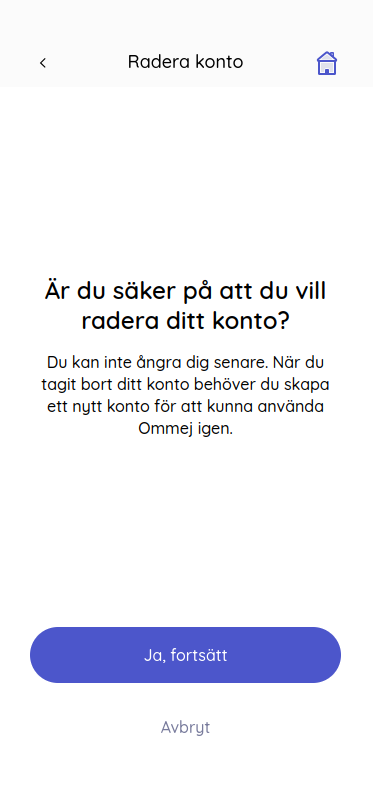
Innan vi helt raderar all din data kommer du få en fråga om du vill vara med och bidra till forskningsstatistik med din data. Din data kommer vara helt anonym.
- Om du väljer att bidra med dina svar kommer vi endast spara dina svar, inget annat. Personer eller verksamheter som du delat dina svar med kommer inte längre kunna koppla dina svar till ditt konto eller person.
- Väljer du att radera allt tas alla dina svar och all annan data bort och den går efter detta inte att få tillbaka. Personer eller verksamheter som du delat dina svar med kommer inte längre kunna se någonting från ditt avslutade konto.
Du kan också välja att avbryta genom att klicka på avbryt-knappen, hem-ikonen uppe till höger eller bakåt-pilen uppe till vänster.
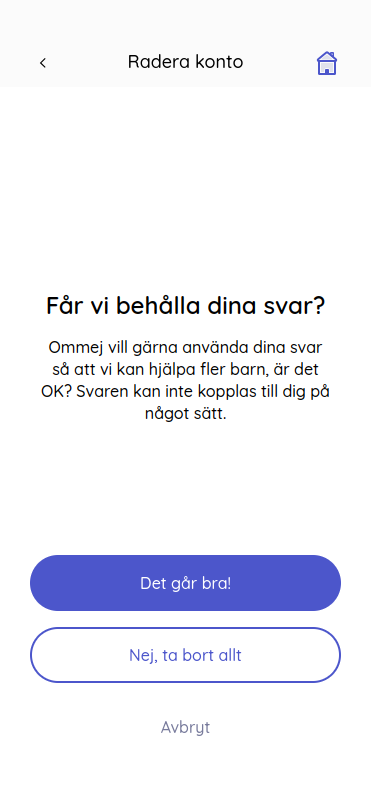
Efter att ha gjort ditt val kommer du få en bekräftelse på ditt val och du loggas direkt ut ur appen för att direkt bli skickad till inloggningssidan. Ditt konto är nu avslutat.
Vanliga frågor
Vem kan se mina svar om jag svara i Ommej?
Om du har fått en inbjudan av en vuxen på en verksamhet som arbetar med barn och unga och du accepterat den i appen, så kan den personen se dina svar. Det kan till exempel vara skolkuratorn eller en psykolog.
Om du själv laddat ner Ommej eller börjat använda appen på webben kan ingen se dina svar. Bara om du själv väljer att dela din berättelse med någon via appen, alltså att du bjuder in en person, kan de se vissa av dina svar. Vilka svar de kommer kunna se visas i appen innan inbjudan skickas iväg.
Hur gör jag för att dela mina svar med någon?
Titta på den här sidan.
Var finns huvudmenyn i appen?
Du kan alltid hitta till huvudmenyn om du klickar på huset allra längst upp till höger i skärmen.
Hur vet jag att personen jag delat med fått mina svar?
Enligt lagen måste vi se till att du är helt anonym i appen och vi får inte berätta för någon vem du är. Det kan vara bra att tipsa personen om att du skickat något till dem, eftersom du inte kan vara helt säker på om den du delat med förstår vems berättelse de har fått.
Hur ändrar jag mitt lösenord?
När du är utloggad kan du klicka på "Logga in" och sedan på "Glömt lösenordet?" längst ner på sidan. Då får du skriva in din email-adress eller ditt telefonnummer (använd det som du använde när du skapade ditt konto). Klicka "OK" så kommer det ett mail eller sms till dig med information om hur du byter lösenord.
Var ser jag mina svar?
I huvudmenyn klickar du på "Min berättelse". Där finns alla svar du gett i appen. Du kan alltid hitta till huvudmenyn om du klickar på huset allra längst upp till höger i skärmen.
Hur ändrar jag mina svar?
Du kan när som helst ändra på dina svar. Här står hur du gör.
Hur ändrar jag min avatar?
I huvudmenyn kan du trycka på knappen "ändra" som ligger uppe till höger på din avatarbild. Du kan alltid hitta till huvudmenyn om du klickar på huset allra längst upp till höger i skärmen.
Hur ändrar jag mitt födelseår?
I huvudmenyn finns knappen "Min profil". Klicka på den och sedan på symbolen med pennan bredvid knappen där det står "Jag är född år". Nu kan du välja ett nytt födelseår.
Hur ändrar jag min könstillhörighet?
I huvudmenyn finns knappen "Min profil". Klicka på den och sedan på symbolen med pennan bredvid knappen där det står "Jag är...".

Hur börjar jag om?
Det går att nollställa dina svar och börja om. Se här hur du gör.
Inaktiva svar
Inaktiva svar är de svar som ett barn tidigare har lämnat men som kanske inte längre är aktuella eftersom barnet har ändrat sitt svar på en tidigare fråga. Det här händer när frågor hänger ihop och bygger på varandra - vilka följdfrågor som visas beror på vad barnet svarat på en huvudfråga.
Exempel
Låt oss säga att barnet svarar Ja på frågan Jag går i skolan. Då visas andra frågor som är kopplade till skolan, exempelvis Jag har kompisar utanför skolan.
Om barnet senare ändrar sitt svar till Nej på frågan Jag går i skolan måste vi bestämma hur vi hanterar tidigare svar. En lösning vore att ta bort svaret på Jag har kompisar utanför skolan men vi har istället valt att spara svaret och markera det som inaktivt.
Varför vi sparar inaktiva svar
För dig som barn
Om du senare ändrar tillbaka svaret till Ja på frågan Jag går i skolan vill vi undvika att du behöver svara om på alla frågor som redan besvarats. I detta enkla exempel är det bara en följdfråga men ibland kan en ändring påverka många frågor som redan är besvarade. På så vis sparar vi dina tidigare svar och gör det lättare att återgå till tidigare information. Om svaret är gammalt kan vi dock behöva fråga om det på nytt för att vara säkra på att det fortfarande stämmer.
För dig som vuxen
Även om barnets svar har ändrats kan tidigare svar fortfarande vara viktiga. Till exempel, om barnet har svarat att hen har kompisar utanför skolan, kan detta fortfarande vara relevant att veta även om barnet har slutat skolan. Det är därför viktigt att du som vuxen tillsammans med barnet avgör om inaktiva svar behöver följas upp eller diskuteras ytterligare.
Se inaktiva svar
Ommej-appen
Du som använder Ommej-appen behöver oftast inte bry dig om inaktiva svar eftersom de hanteras automatiskt. Vill du se dem så visas de under rubriken "Tidigare svar" bland dina vanliga svar:

Ommej admin
I admin-verktyget så kan du välja att visa inaktiva svar i avancerat meny i "Alla svar"-vyn;
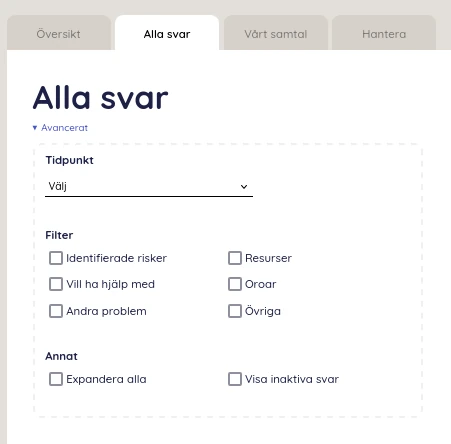
Säkerhet och GDPR
All data hanteras av en gemensam databas på en server i Sverige, som bara Ommejs personal kommer åt. Men ingen kommer åt barnens personuppgifter, inte ens vi på Ommej. Läs mer här.